티스토리 뷰
빠르게 누런 치아 하얗게 만들기

안녕하세요. 이번 포스팅은 치아를 아주 하얗게 만들 수 있는 미백효과 만들기에 대해서 알려드리겠습니다.
사진을 찍을 때 한 번씩 치아가 누렇게 나올 때가 있을 겁니다. 이럴 때 사진이 잘 나왔지만 부끄러워서 카톡프사 나 SNS 등에 올리기 고민됐을 텐데 이제 해결해드리겠습니다!!
<S/W : Adobe Photoshop 2022>
포토샵 미백효과 (누런치아 하얗게 만들기)
1. 먼저 누렇게 치아가 있는 사진을 포토샵으로 불러옵니다.
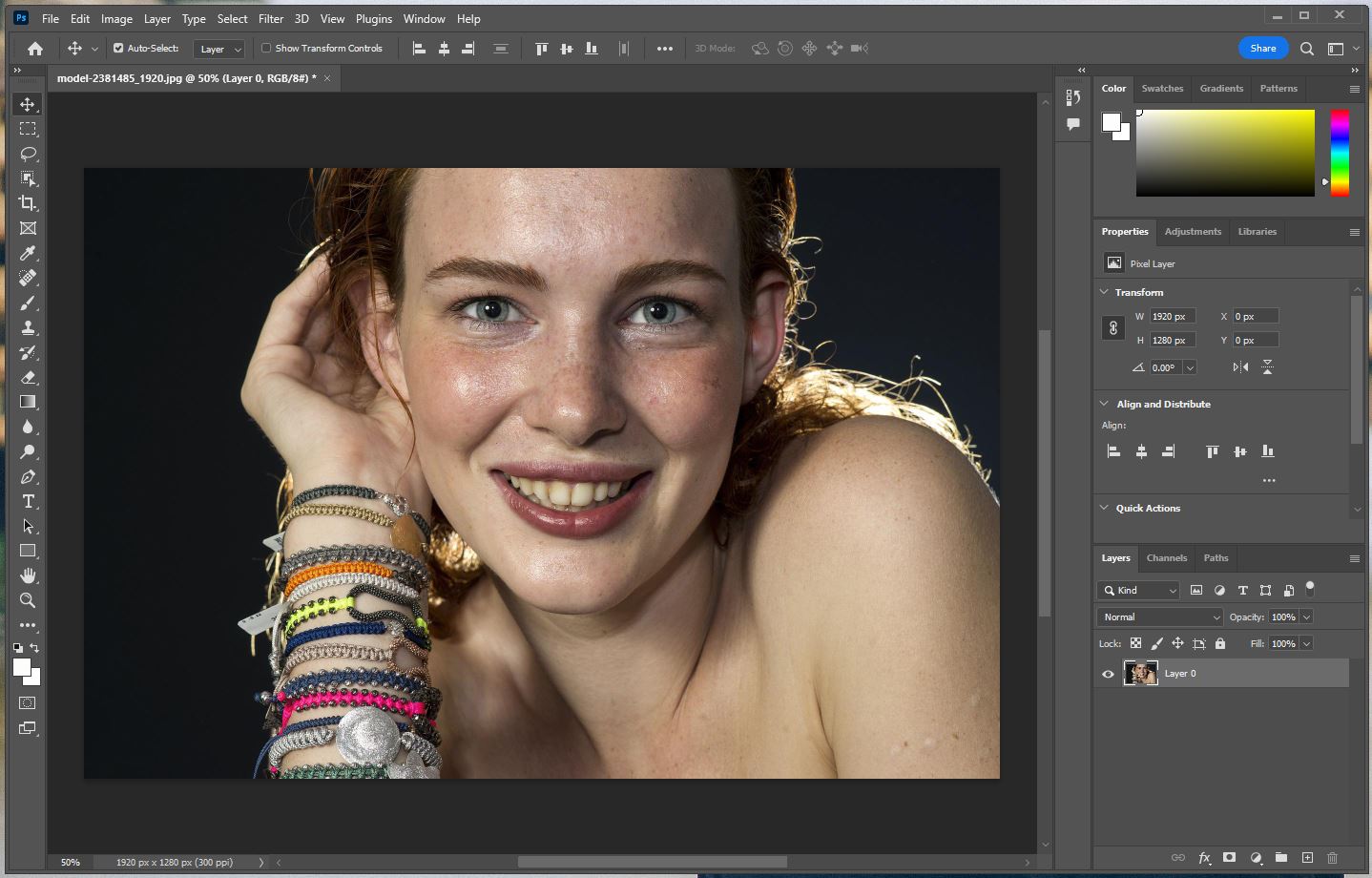
2. 오른쪽에 있는 Lasso Tool을 사용해서 치아 부분을 그려서 선택해줍니다.
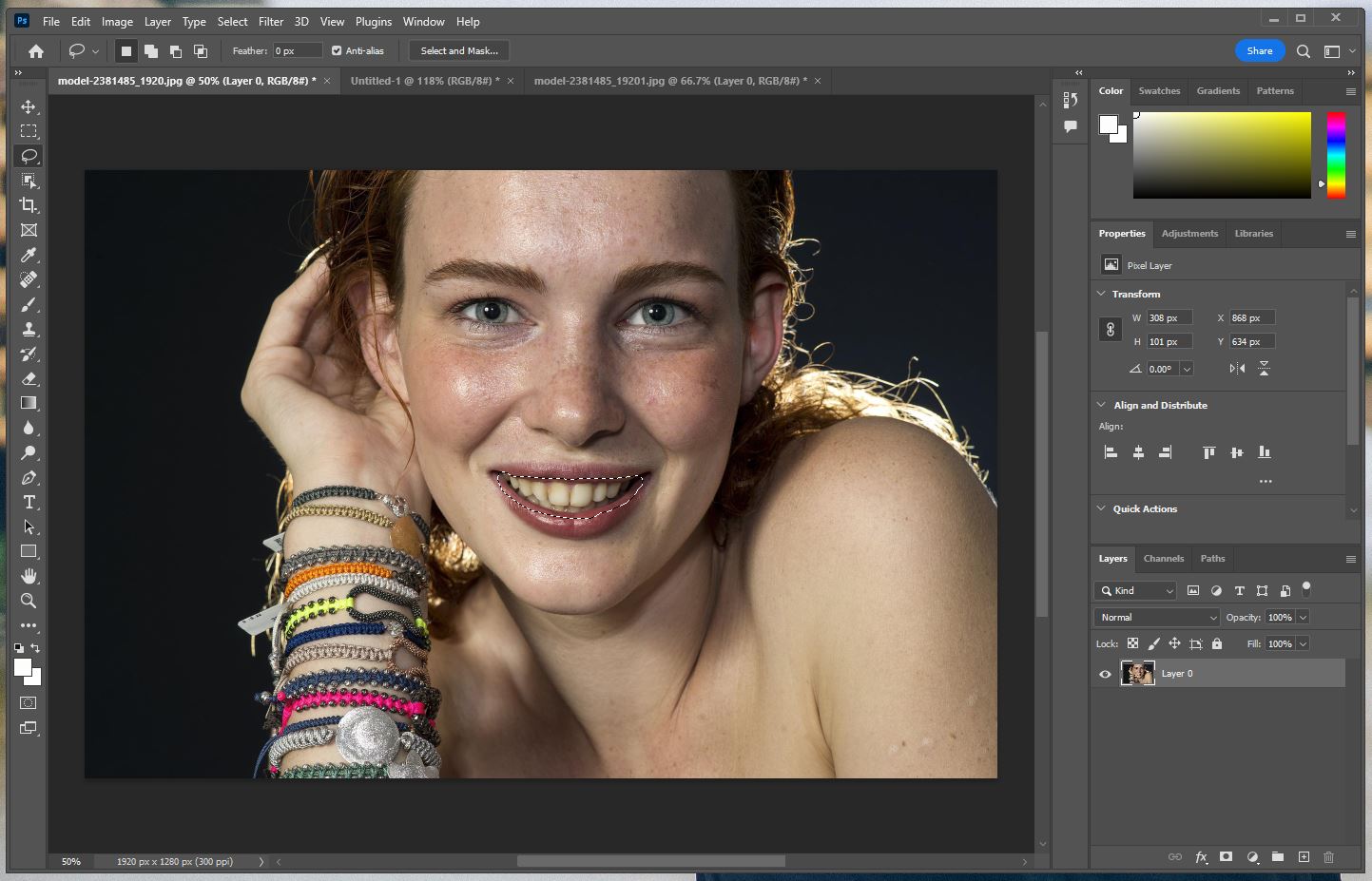
- 입술과 치아는 색깔 차이가 있기때문에 입술 부분이 살짝 걸치도록 그려주면 됩니다.
- 입술 부분을 살짝 걸쳐도 되지만 피부에는 걸치지 않도록 주의해서 그려주세요.
3. 오른쪽 밑에 동그런 아이콘을 눌러서 Hue/Saturation 찾아서 클릭합니다
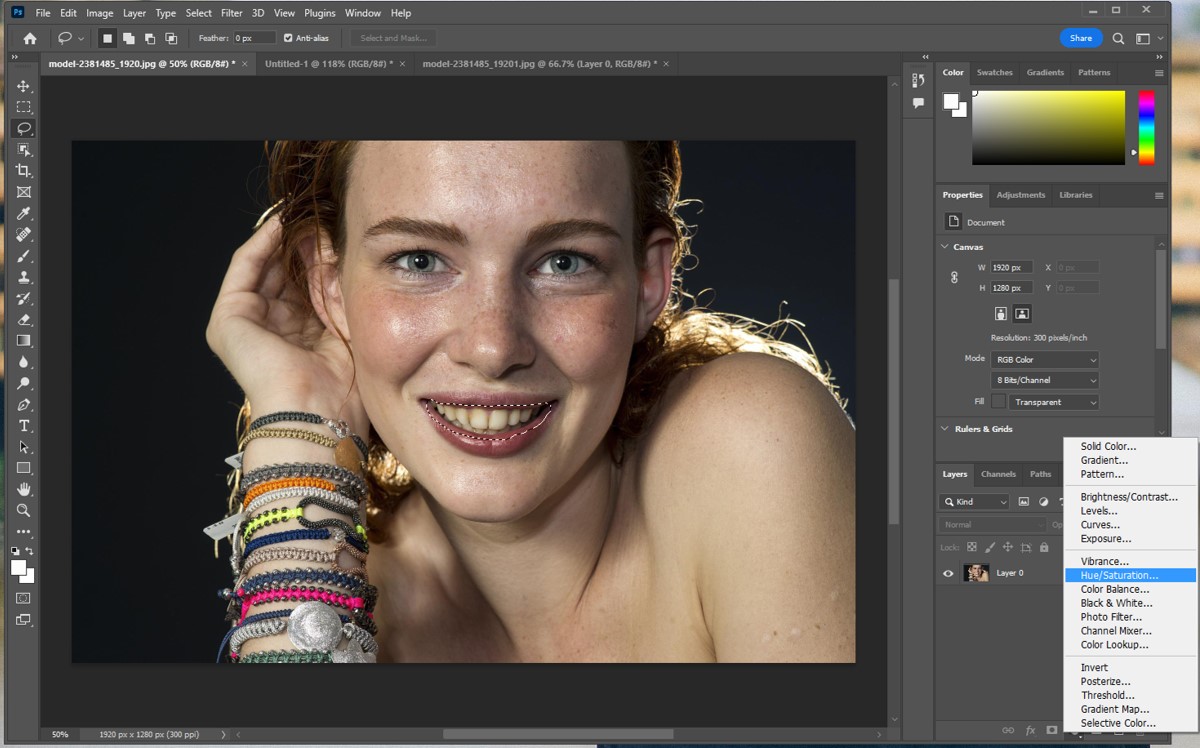
4. Hue/Saturation에서 Master로 되어있는 부분을 클릭해서 Yellow로 바꿔줍니다.
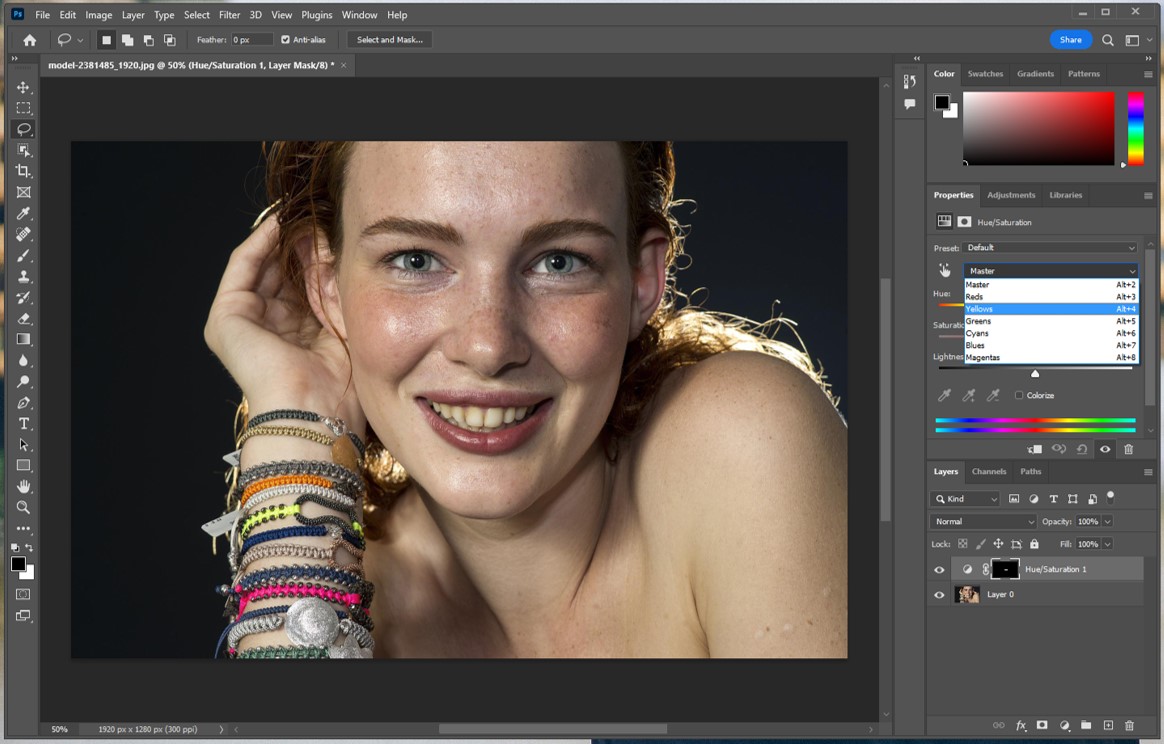
- 색상 단위로 색조, 채도, 광도를 변경할 수 있는 기능입니다
5. Hue/Saturation에서 아래에 Hue, Saturation, Lightness 중 "Saturation(채도)"을 줄여봅니다.
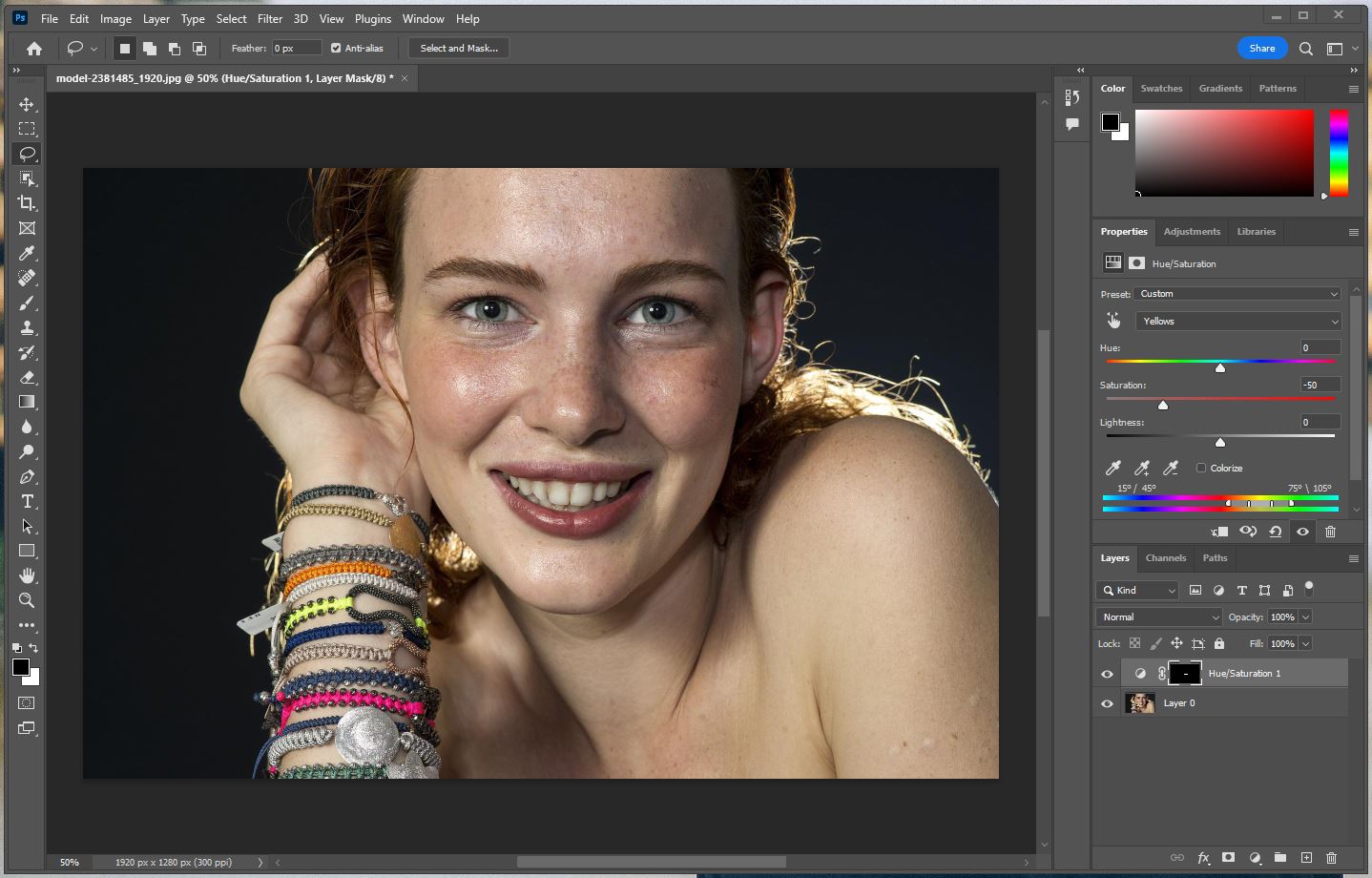
- 노랑색의 색깔이 점점 사라지는 것을 볼 수 있습니다. (채도 감소)
6. 이번에는 Hue/Saturation에서 "Lightness(광도)"를 올려봅니다.
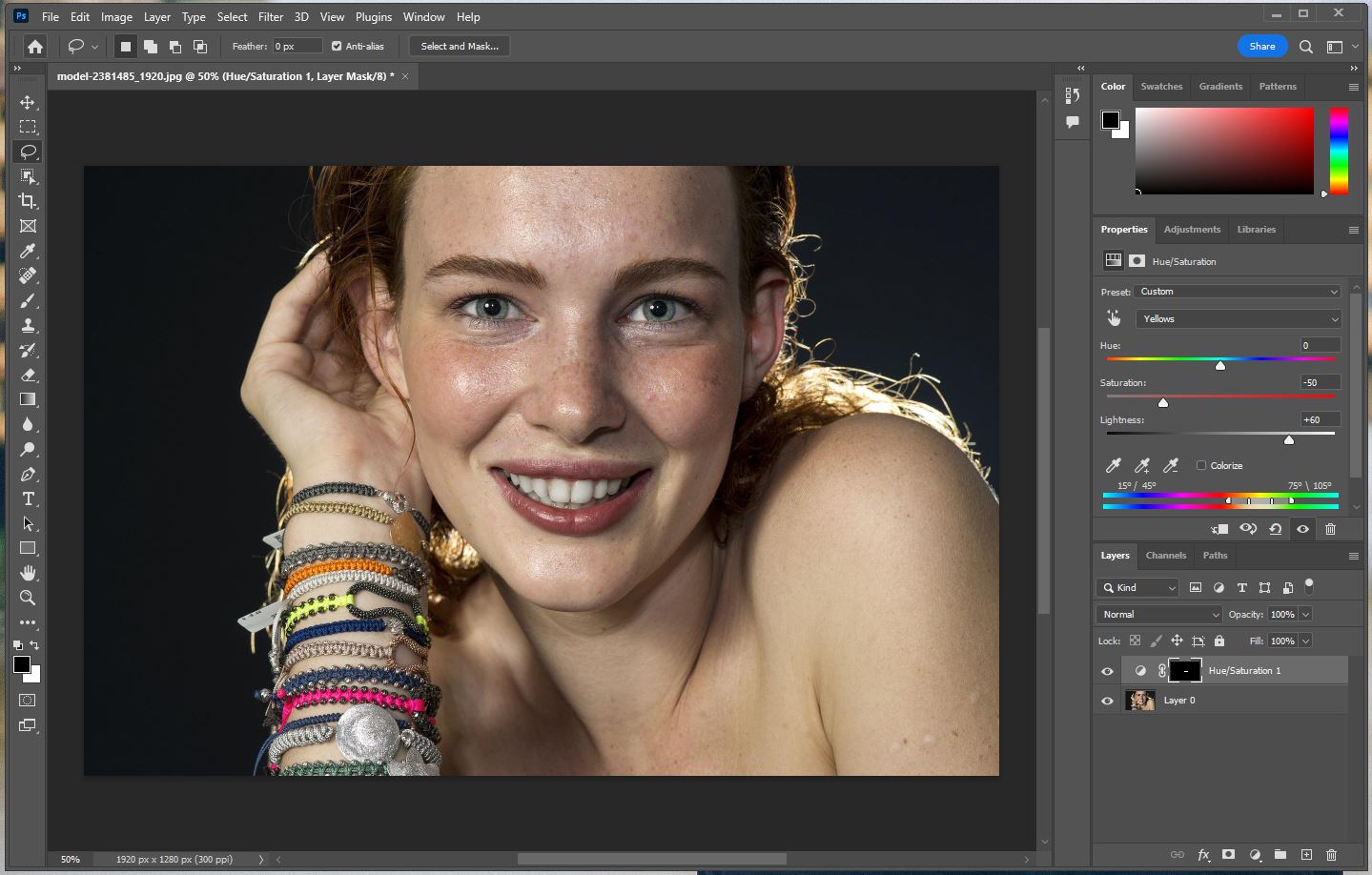
- 노랑색의 색깔이 점점 밝아지는 것을 볼 수 있습니다. (광도 증가)
- Saturaion(채도)와 Lightness(광도)는 수치를 변경해 보면서
본인이 원하는 수치로 입력해주시면 됩니다.
7. 그럼 완성된 사진을 확대해서 한번 더 확인해보겠습니다.

▶ 마지막 정리
: 포토샵으로 누런 치아를 하얗게 만드는 방법이 실제로 따라 해 보니 간단하지 않나요?
몇번만 연습해보시면 5분 안에 치아 미백 효과를 사용하실 수 있을 겁니다.
다양한 사진으로 연습해보세요!
마지막으로 치아 보정 전후사진 비교를 해보겠습니다.

이만 치아 보정법 포스팅을 마치겠습니다.
감사합니다.
2024.03.04 - [사진보정] - 포토샵 얼굴 줄이기 피부 매끄럽게 눈 키우기 보정 잡티 제거 방법 안내
포토샵 얼굴 줄이기 피부 매끄럽게 눈 키우기 보정 잡티 제거 방법 안내
SNS에 사진을 업로드 할때 필수 해야되는 보정이 있죠. 바로 얼굴, 피부, 눈 보정법을 알려드리겠습니다. 포토샵으로 쉽게하는 방법과 손이 많이 가는 어려운 작업도 어떻게 진행하면 되는지 알
yoon-go.tistory.com
2020.07.02 - [사진보정] - [보정] 포토샵으로 피부보정, 여드름 제거
[보정] 포토샵으로 피부보정, 여드름 제거
이번 포스팅은 포토샵으로 피부 보정, 여드름 제거를 해보겠습니다. 사진 찍고 피부 때문에 고생하신 분들! 이쁜 피부로 사진 올리고 싶은 분들은 위한! 피부 보정(여드름 제거) 하는 방법을 포
yoon-go.tistory.com
'사진보정' 카테고리의 다른 글
| [보정] 포토샵으로 입술색 넣기 (0) | 2022.09.09 |
|---|---|
| [보정] 포토샵으로 눈에 띄는 가로등 만들기 (0) | 2022.09.08 |
| [합성] 간단하게 포토샵으로 얼굴 바꾸기 (0) | 2022.09.05 |
| [보정] 포토샵으로 피부보정, 여드름 제거 (0) | 2020.07.02 |
| [합성] 포토샵으로 복근 만들기! (0) | 2020.06.25 |