티스토리 뷰
이번 포스팅은 뮤직비디오에서 자주 사용하는 스톱모션을 넣는 방법입니다.

스탑모션은 뮤직비디오에서 자주 사용하지만
영상의 몰입도를 올릴 수 있는 효과이기도 합니다.
프리미어프로에 있는 Posterize Time 효과를
사용해서 만들어보겠습니다.
《S/W : Adobe Premiere Pro 2020, 영문 버전》
프리미어프로를 사용하여 스톱모션 넣기
▶ 1. 프리미어프로를 실행합니다.
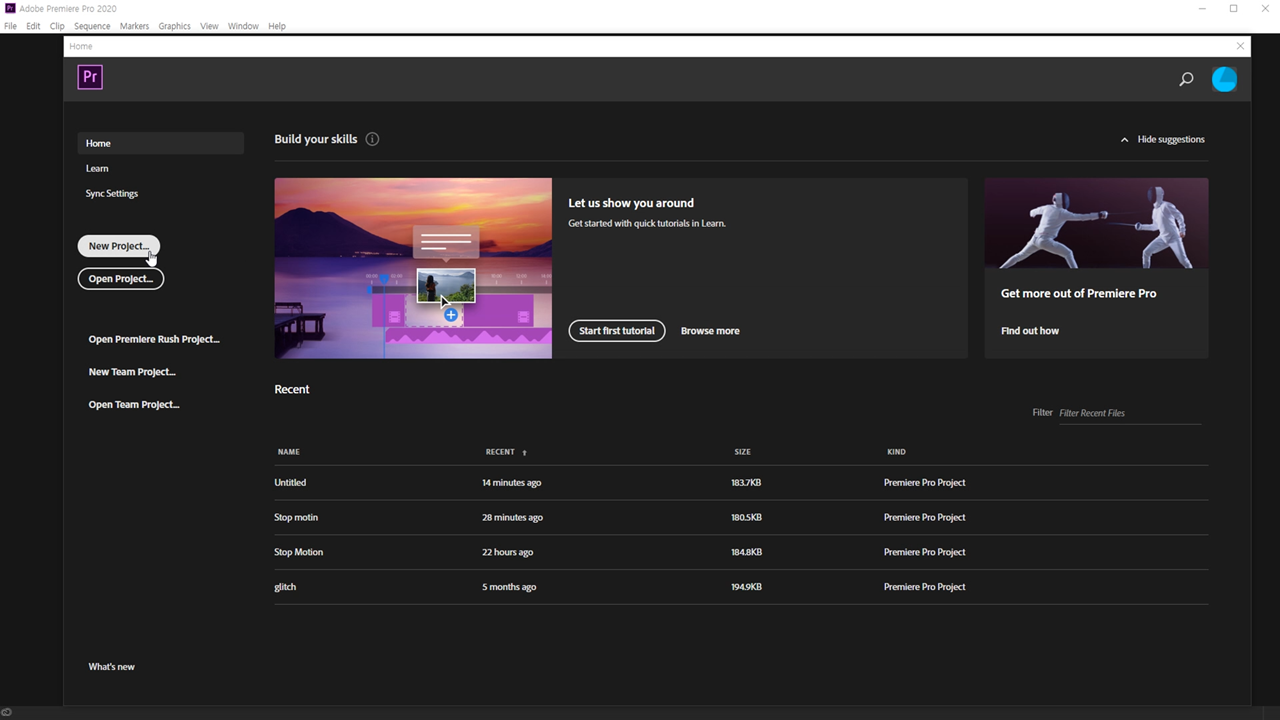
[Premiere Pro 실행] → [New Project 클릭]
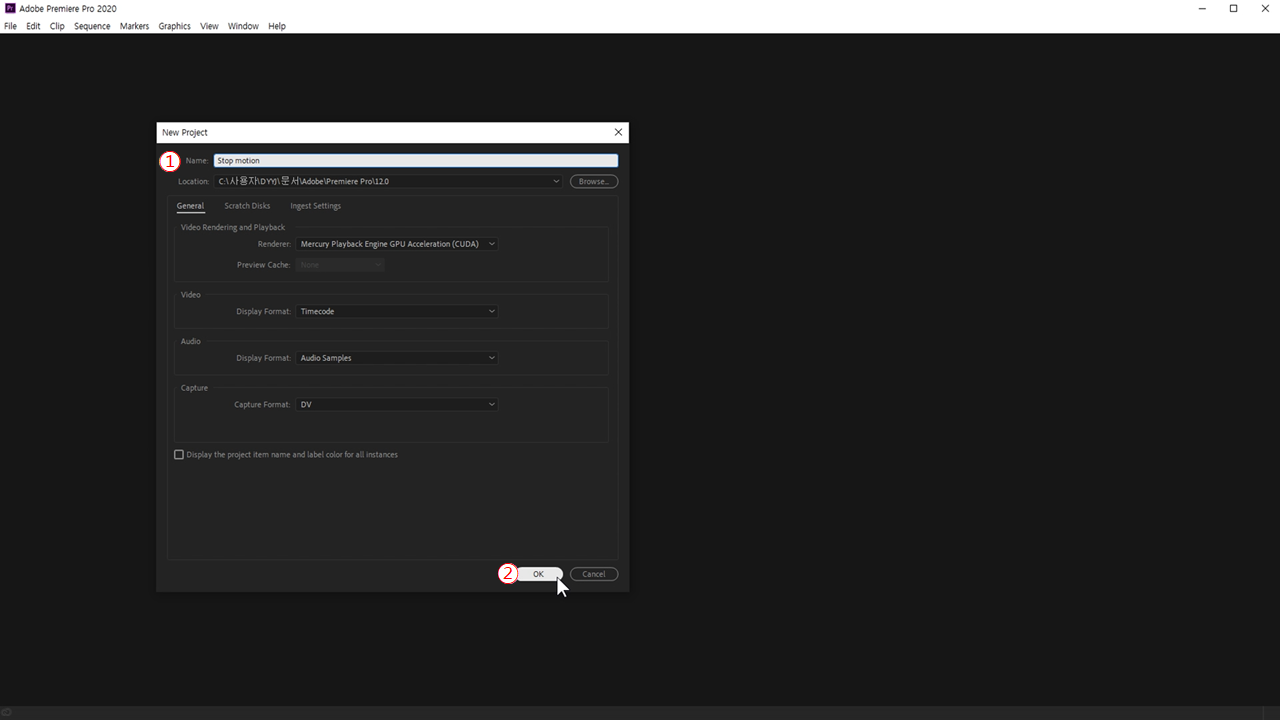
[Project Name 작성] → [OK 클릭]
▶ 2. 스톱모션 효과를 넣을 영상 파일을 불러옵니다.
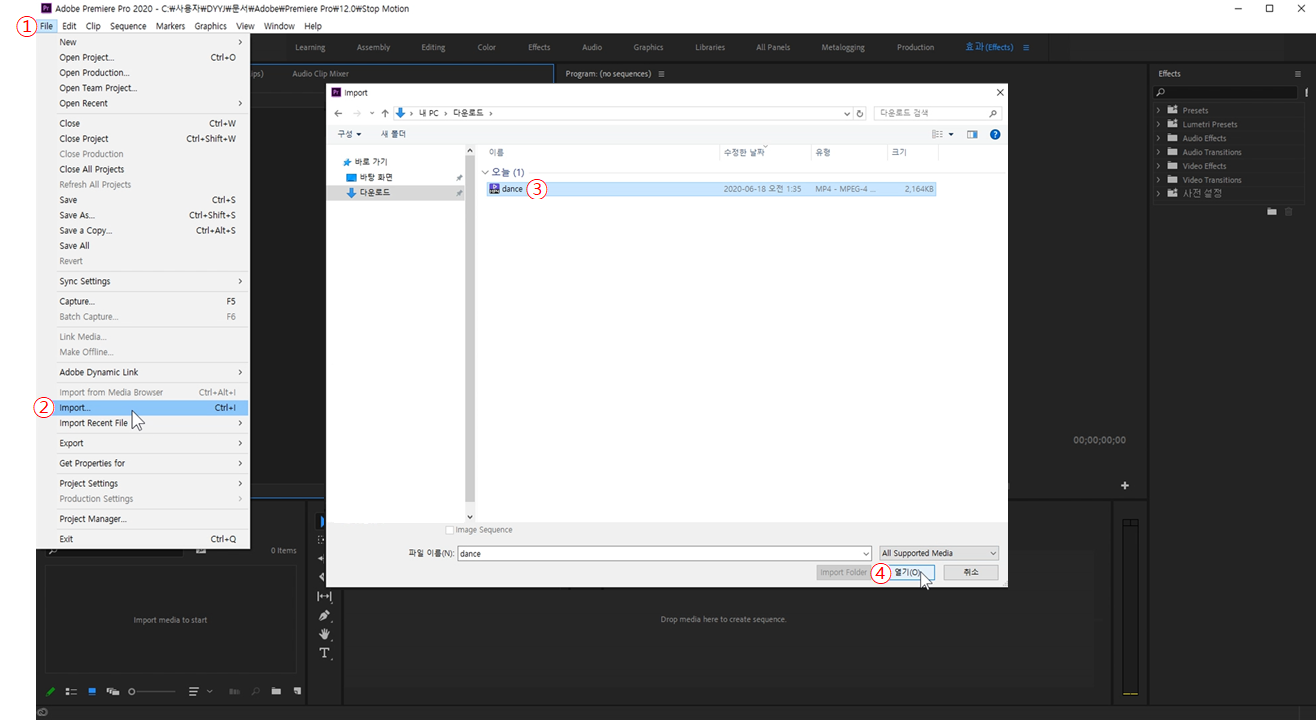
[Flie 클릭] → [Import 클릭] →
[불러 올 영상 파일 클릭] → [열기 클릭]
▶ 3. 불러온 영상파일을 타임라인 패널에 옮겨줍니다.
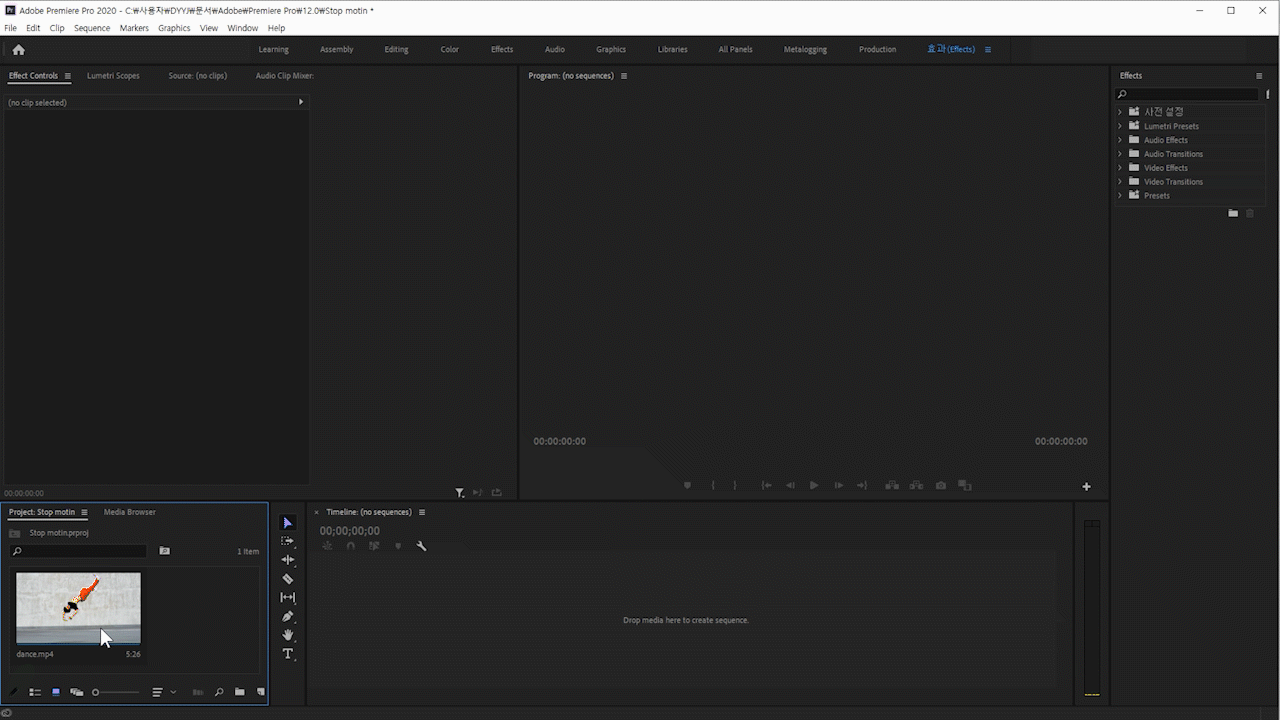
[불러온 영상을 왼쪽 클릭] → [드래그해서 타임패널 이동]
→ [클릭 해제] → [타임패널로 이동 완료]
▶ 4. V1에 있는 영상을 V2에 복사해서 붙여줍니다.
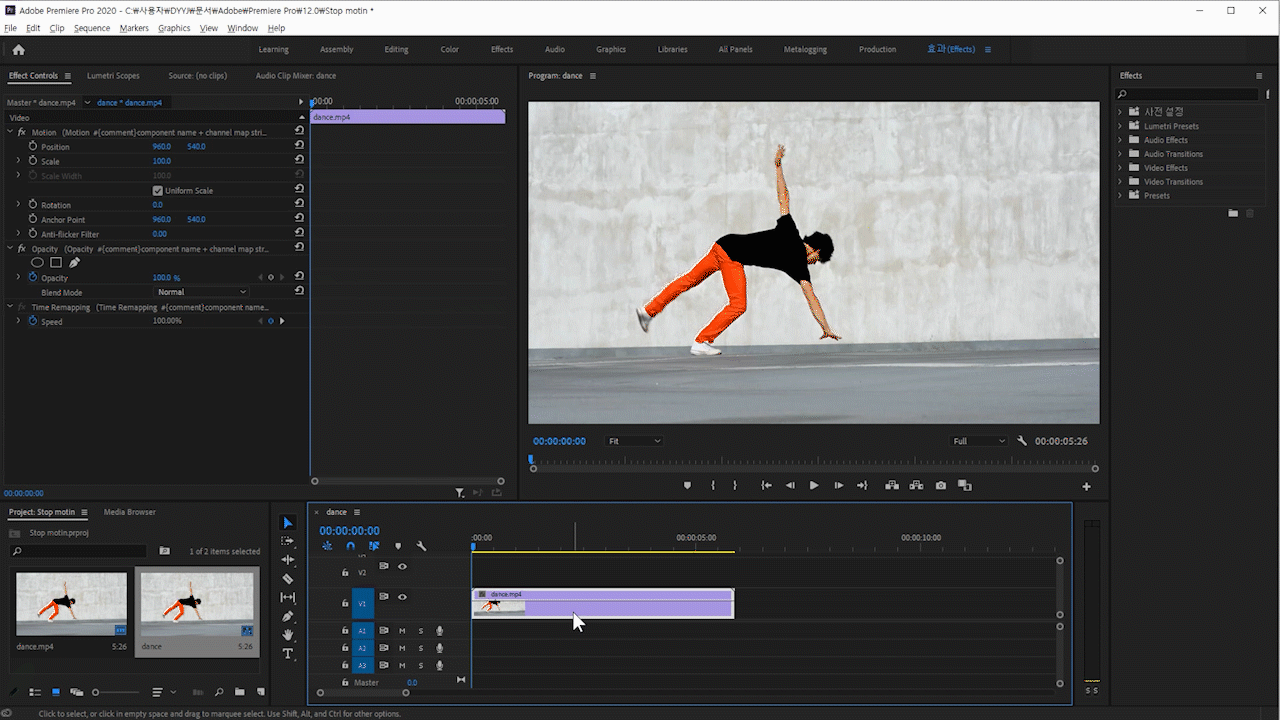
[V1에 있는 영상을 클릭] → [왼쪽 클릭 후 드래그]
[V2로 이동하여 클릭 해제] → [V2로 복사 완료]
▶ 5. Effects 패널에서 Posterize Time 효과를 찾아줍니다.
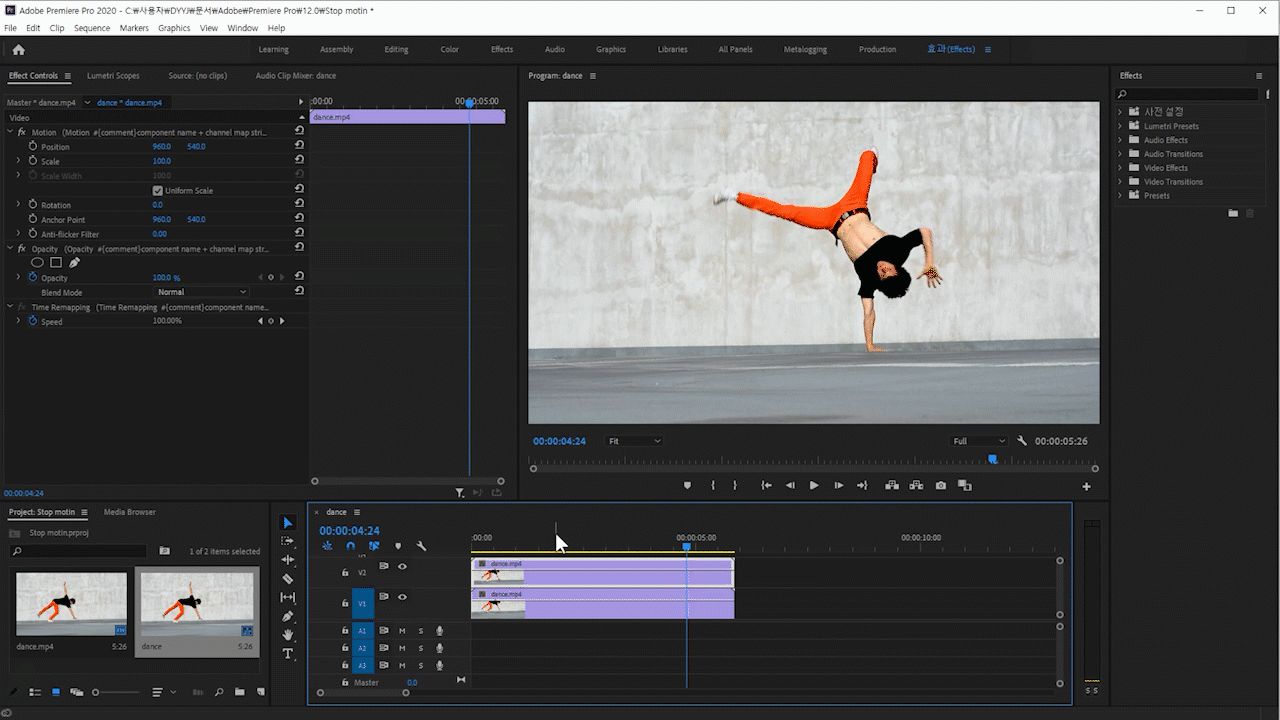
[Effects 패널에서 Posterize Time 검색]
▶ 6. V2에 있는 영상에 Posterize Time 효과를 넣어줍니다.

[Effects 패널에서 Posterize Time 왼쪽 클릭] →
[드래그해서 V2 영상으로 이동 후 클릭 해제] →
[왼쪽 효과 패널에 Posterize Time 효과가 생김]
▶ 7. Posterize Time 효과 밑에 Frame rate를 10으로 변경해줍니다.
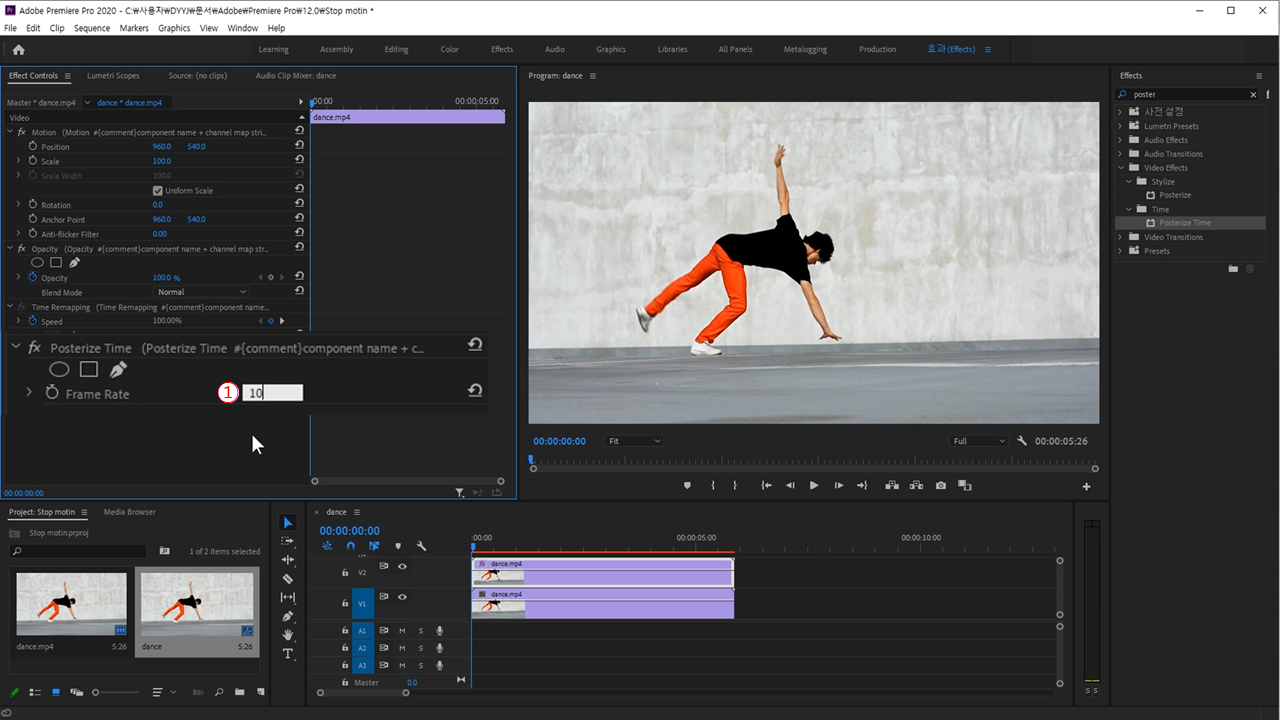
영상을 재생하게 되면 속도가 느려지는 효과를 볼 수 있습니다.
(Frame rate는 본인의 스타일대로 넣으시면 됩니다.)
※ Posterize Time 효과란?
: 프레임 수를 임의로 변경하여 영상의 속도 변화를 주는 효과입니다.
▶ 8. Opacity 밑에 Blend Mode를 Overlay로 변경해줍니다.
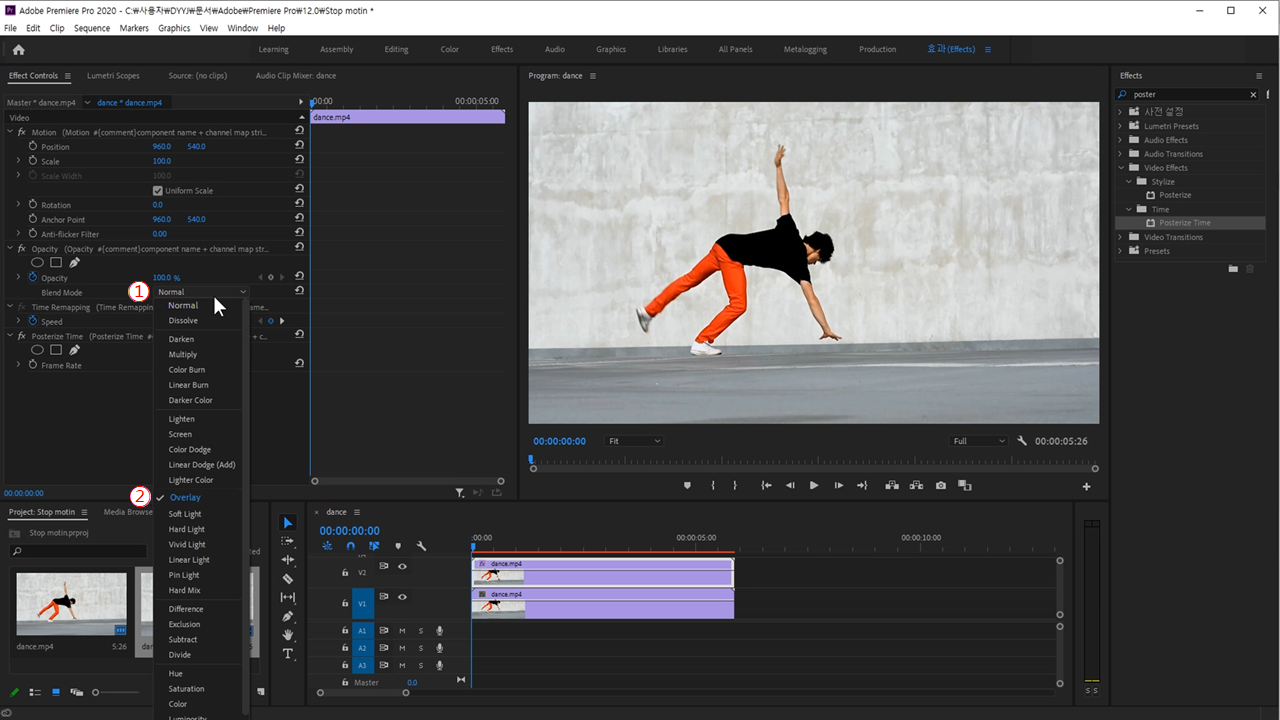
[Blend Mode의 Normal 클릭] → [Overlay 클릭]
재생하게 되면 스톱모션 효과가 적용되어
영상의 몰입도가 향상됩니다.
▶ 9. 본인 스타일의 Blend Mode를 찾아서 영상에 효과를 주면 됩니다.
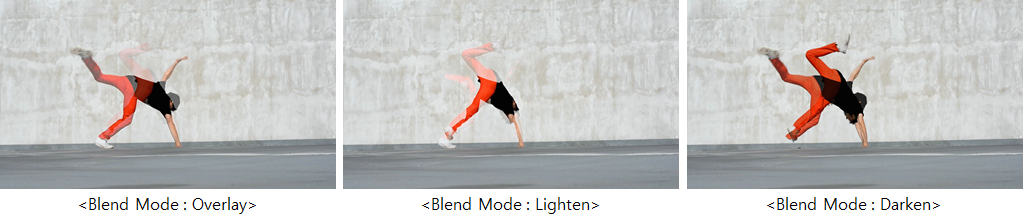
▶ 10. 프리미어프로를 사용하여 스톱모션을 넣어보았습니다.
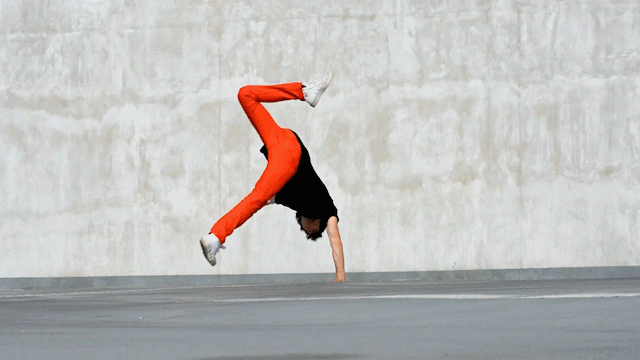
댄스 영상이나 여행 영상 등 스톱모션을 활용하여
재밌는 영상을 만들어보세요.
《이만 포스팅을 마치겠습니다.》
2020.06.15 - [영상편집] - [Logo] 에프터이펙트로 글씨 써지는 효과 만들기
[Logo] 에프터이펙트로 글씨 써지는 효과 만들기
이번 포스트는 영상 인트로에 글씨 써지는 효과 넣어보겠습니다! 글씨 써지는 효과는 브이로그 혹은 여행 동영상 인트로에 종종 쓰는 효과입니다. 어렵지 않으니 천천히 따라 해 보세요. 《S/W :
yoon-go.tistory.com
'영상편집' 카테고리의 다른 글
| [Intro] 텍스트안에 영상을 넣어보자 (0) | 2022.09.12 |
|---|---|
| [Logo] 네온사인 효과 만들기 (2) | 2022.09.11 |
| [Masking] 영상 속 배경과 사람 사이에 글자 넣는 방법 (0) | 2022.09.10 |
| [Masking] 간단한 로고 만들기 (0) | 2020.07.04 |
| [Logo] 에프터이펙트로 글씨 써지는 효과 만들기 (2) | 2020.06.15 |