티스토리 뷰
이번 포스팅은 포토샵으로 쉽게 배경 제거하기(누끼 따기) 입니다.

배경 지우기 힘드셨던 분!
특히 머리카락 부분 노가다로 지우셨던 분!
이번에 쉽게 배경 지우는 방법을 알아냈습니다.
포토샵으로 배경 쉽게 지우고 작업시간을 줄입시다!
그럼 시작해보겠습니다.
《S/W : Adobe Photoshop 2020, 영문 버전》
포토샵으로 배경 제거하기
▶ 1. 포토샵을 실행해서 파일을 불러옵니다.
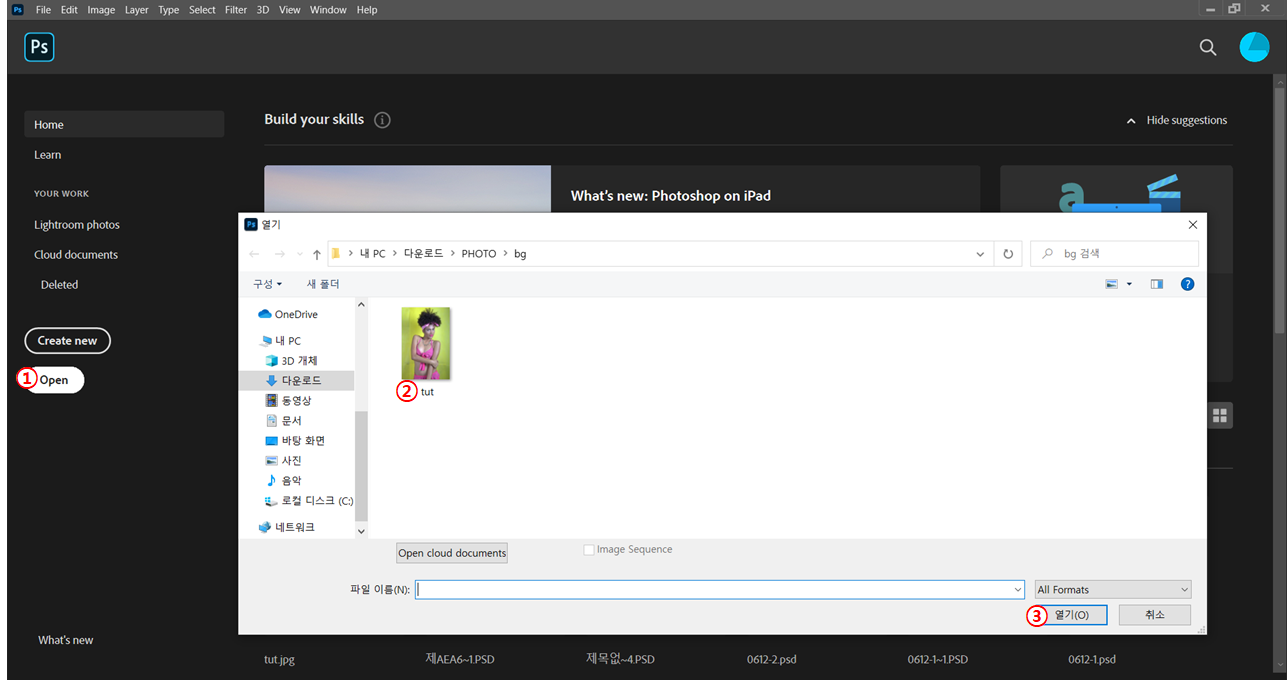
[Open 클릭] → [불러올 파일 클릭] → [열기 클릭]
▶ 2. 왼쪽에 Quick Selection Tool을 선택합니다.
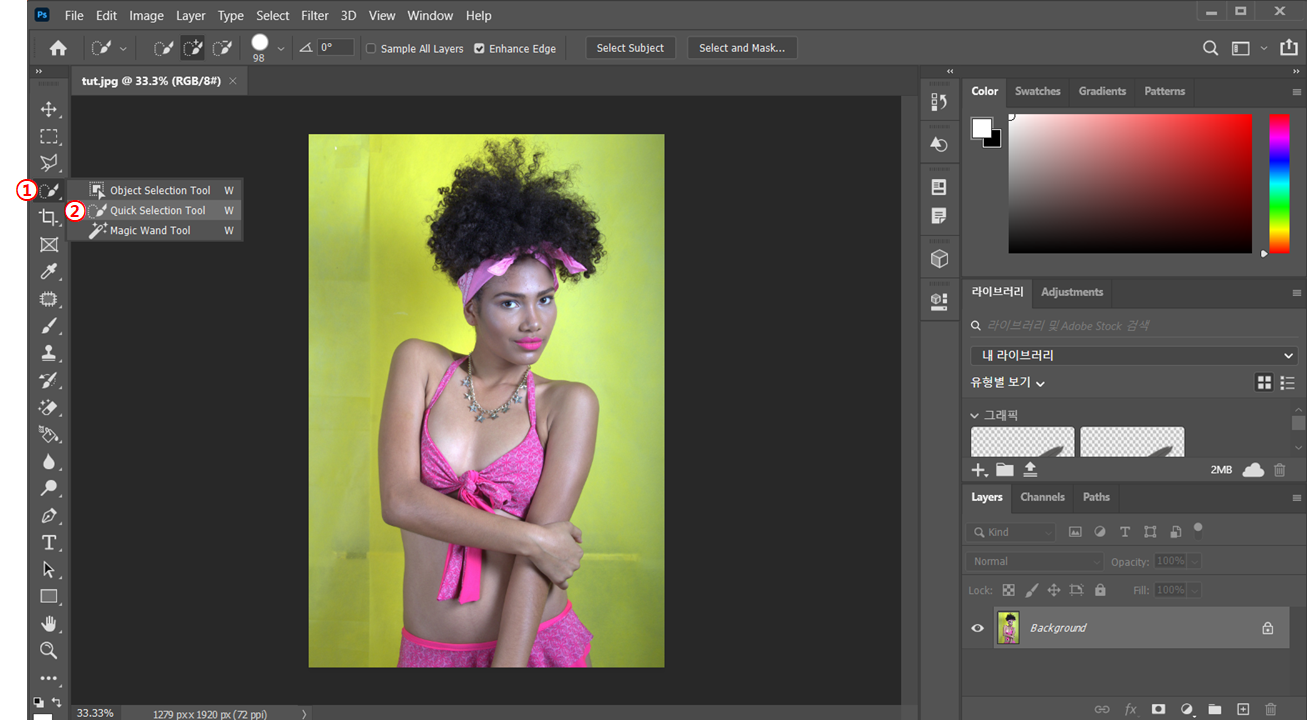
[왼쪽 빠른 도구 모음에서 마우스 3초 정도 꾹 누름] →
[3가지 선택 툴이 나옴] → [Quick Selection Tool 클릭]
▶ 3. 사람의 가장 부위를 드래그해서 전체를 선택해줍니다.
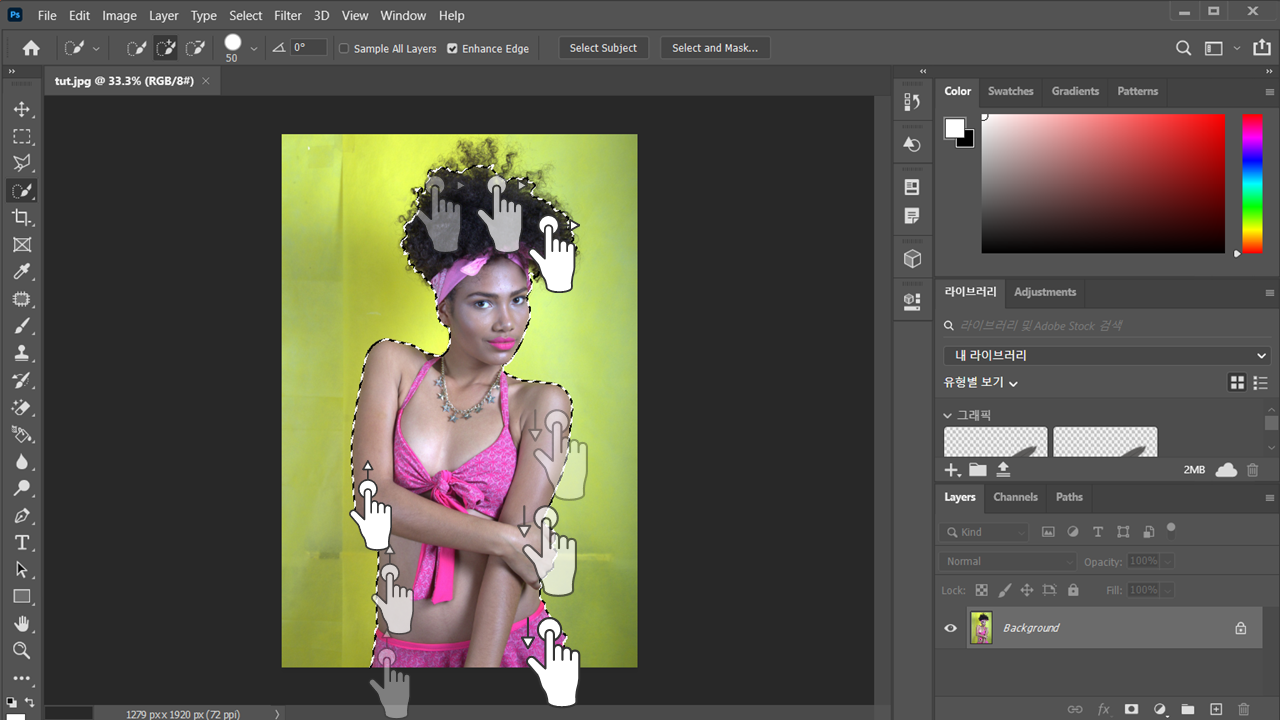
[마우스 왼쪽 클릭하여 드래그] →
[사람만 잡히게 가장 부위로 드래그]
▶ 4. 가장자리 다듬기 도구를 사용하여 머리카락 부분을 정리하겠습니다.

[Select 클릭] → [Select and Mask 클릭]
▶ 5. 왼쪽 빠른 도구 모음에 Refine Edge Brush Tool을 이용하여
머리카락 부분을 다듬어보겠습니다.
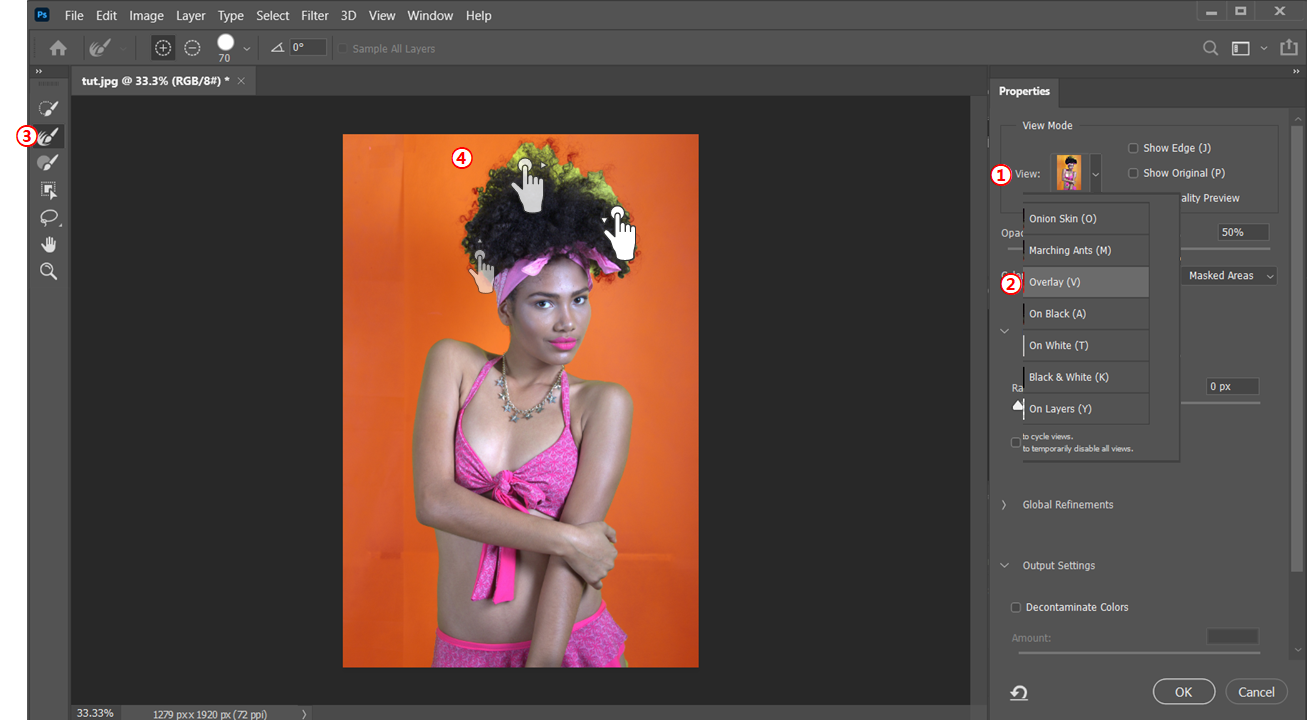
[View 선택] → [Overlay 선택] →
[왼쪽에 Refine Edge Brush Toll 선택]
→ [머리카락 부분 마우스 왼쪽 클릭하여 드래그]
▶ 6. 머리카라 부분을 정리한 후 아래와 같이 실행하면
자동으로 새로운 레이어를 만들어줍니다.

[Output Settings 화살표 클릭] → [Selection 클릭]
→ [New Layer with Layer Mask 클릭] → [OK 클릭]
▶ 7. 배경은 제거가 되었지만 머리카락에 약간 노란 부분이 남아있습니다.

▶ 8. 머리카락 부분을 한번 더 정리해보겠습니다.

[새로 생성된 레이어에 커서를 올림] → [오른쪽 클릭]
→ [Duplicate Layer 클릭] → [OK 클릭]

[①왼쪽 사진 이미지가 아닌 흑백 이미지(Mask) 클릭]
→ [Duplicate Layer로 생성된 레이어 위에 커서 올림]
→ [Apply Layer Mask 클릭]

[Layer 클릭] → [Matting 클릭] → [Remove White Matte]
▶ 9. 노란 부분이 제거되었지만 머리색이 조금 연해졌습니다.
브러쉬를 이용해서 머리색을 진하게 해 보겠습니다.

[오른쪽 밑 Add layer mask를 Alt 키 누르고 클릭]
→ [왼쪽에 Brush 클릭] → [머리카락 부분을 드래그]
→ [머리카락이 어느 정도 진해질 때까지 드래그]
▶ 10. 마지막으로 파일을 병합하겠습니다.
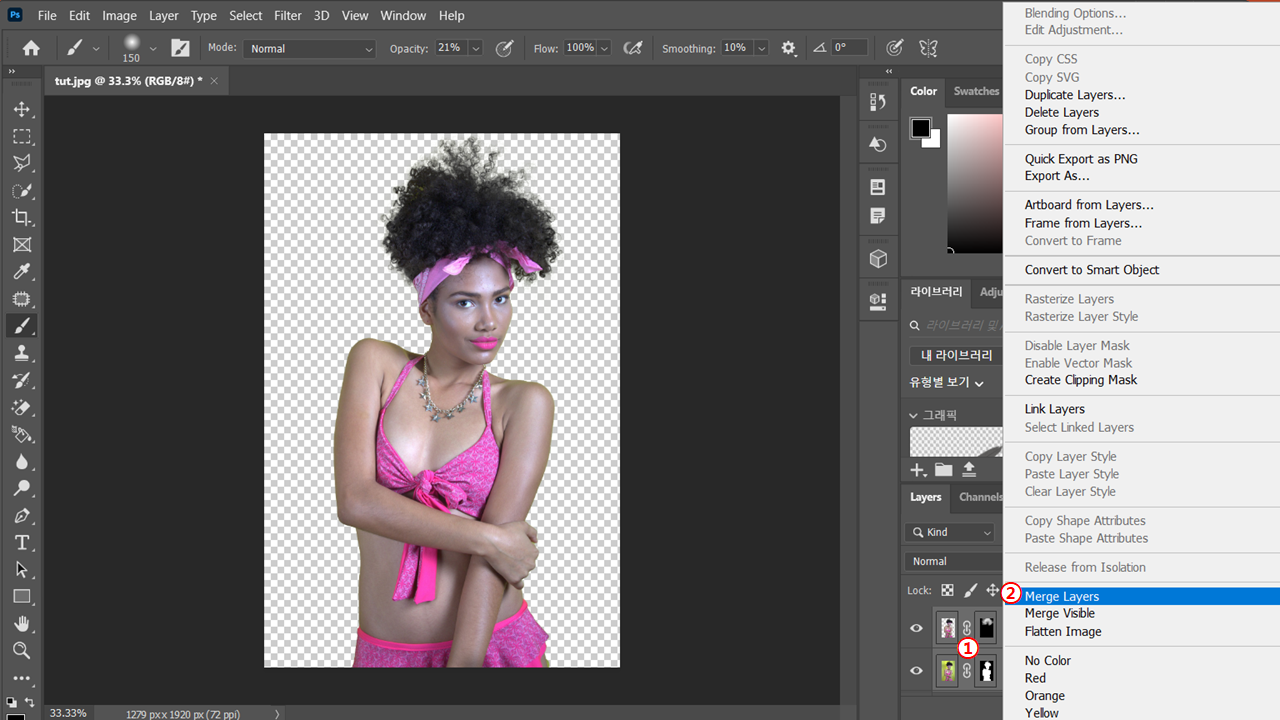
[Ctrl를 누른 채 상위 2개 레이어 선택] →
[마우스 오른쪽 클릭] → [Merge Layers 클릭]
▶ 11. 배경 제거가 완성되었습니다.
※ 완성된 파일은 .png로 저장하여야 됩니다.

포토샵으로 빠르게 배경 제거하여
작업 시간을 줄였으면 좋겠습니다.
《이만 포스팅을 마치겠습니다.》
2020.06.12 - [사진보정] - [배경 합성] 포토샵으로 사진 속 하늘 고급스럽게 바꾸기
[배경 합성] 포토샵으로 사진 속 하늘 고급스럽게 바꾸기
이번 포스트는 밋밋한 하늘배경을 고급스럽게 바꾸는 작업입니다! 가족, 친구, 연인과 함께 핫플레이스에 가서 사진을 찍는데 날씨가 안 좋아서... 사진이 마음에 안들때가 종종 있습니다. 이럴
yoon-go.tistory.com
'사진보정' 카테고리의 다른 글
| [보정] 손쉽게 포토샵으로 미백치아 만들기 (0) | 2022.09.07 |
|---|---|
| [합성] 간단하게 포토샵으로 얼굴 바꾸기 (0) | 2022.09.05 |
| [보정] 포토샵으로 피부보정, 여드름 제거 (0) | 2020.07.02 |
| [합성] 포토샵으로 복근 만들기! (1) | 2020.06.25 |
| [배경 합성] 포토샵으로 사진 속 하늘 고급스럽게 바꾸기 (0) | 2020.06.12 |