티스토리 뷰
이거 보면 SNS에 신기한 하트구름을 만들어서 올릴 수 있답니다.

이번에는 사진2장을 합성할때 사용하는 방법으로
하트 구름을 만들어보겠습니다.
간단하니 따라서 만들어보세요.
<S/W : Adobe Photoshop 2024, 영문버젼>
포토샵으로 간단히 하트 구름 만들기
▶1. 하트 구름을 삽입할 사진을 불러옵니다.
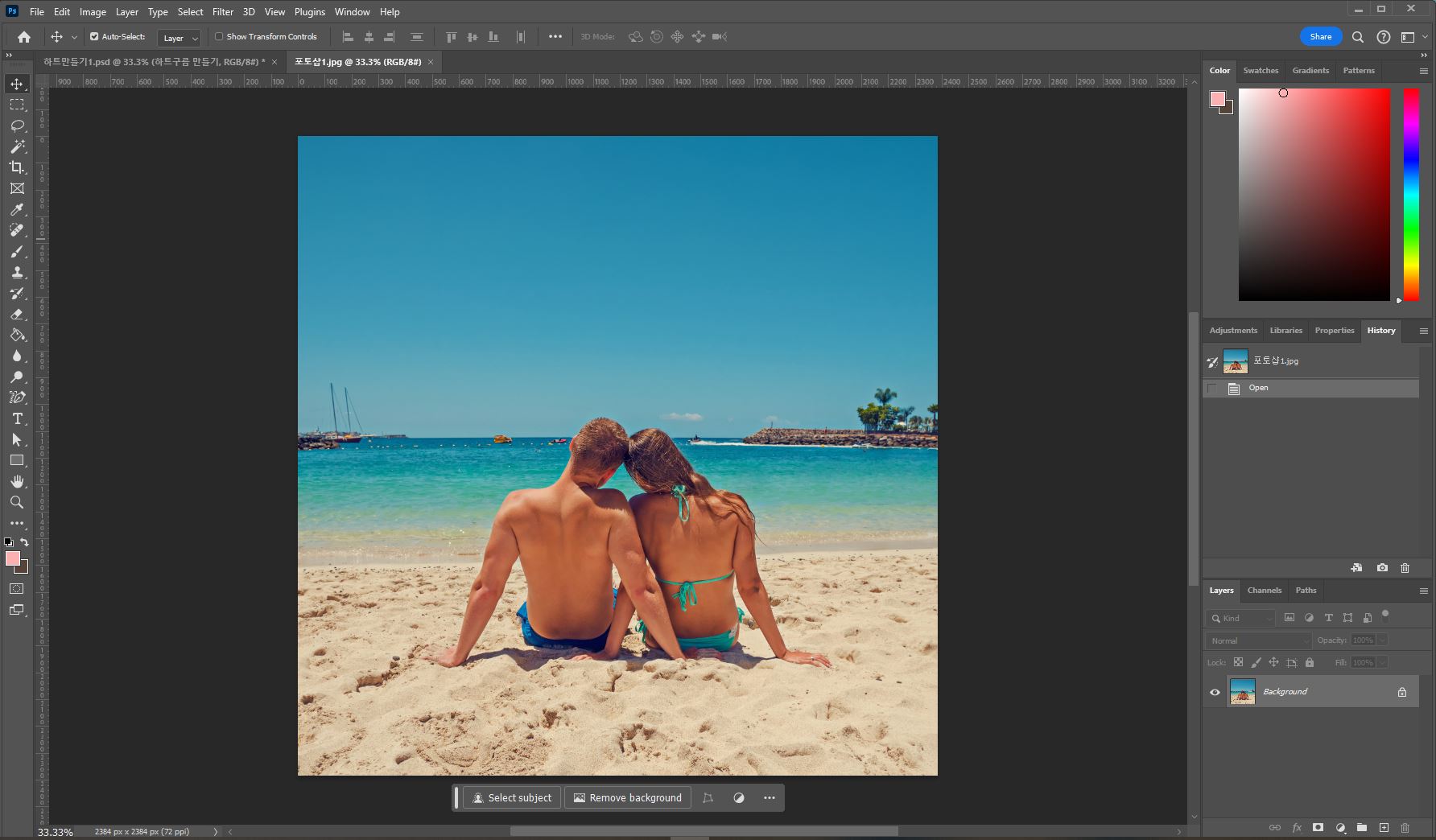
▶2. 하트 구름을 불러옵니다.
메뉴에서 [File] → [place embedded] 클릭해서 불러오면 됩니다.
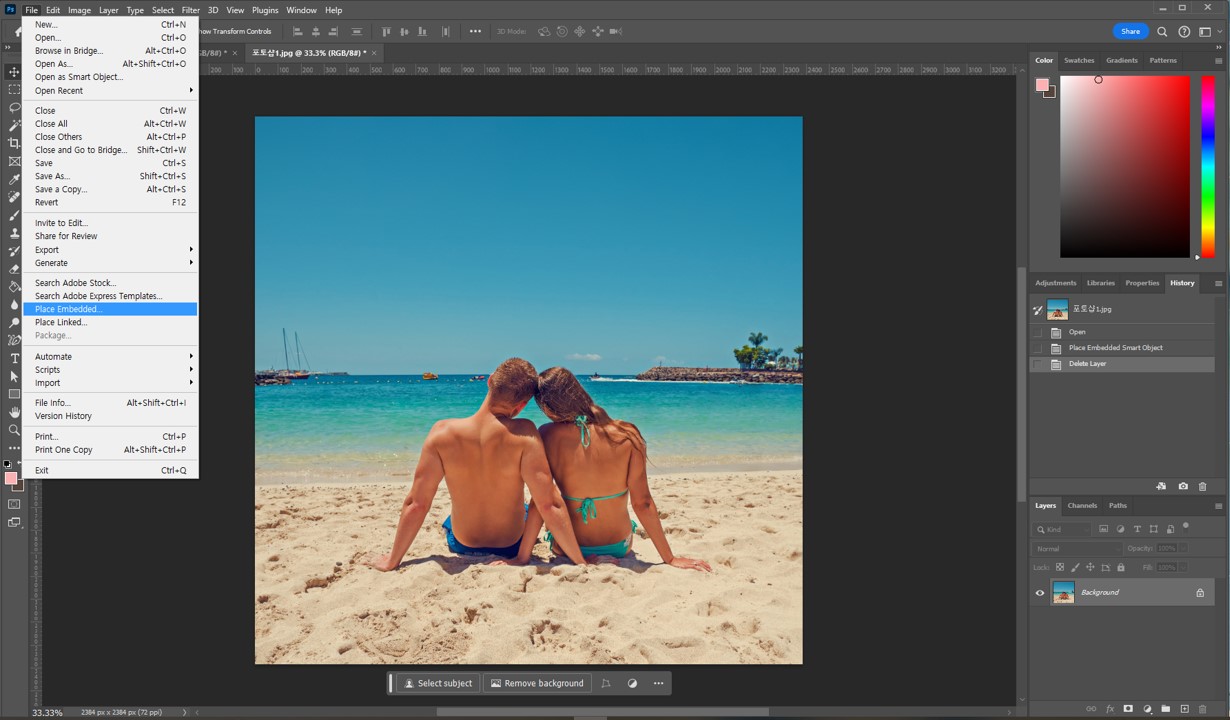
▶3. 하트 구름을 불러오면 아래 이미지처럼 됩니다.
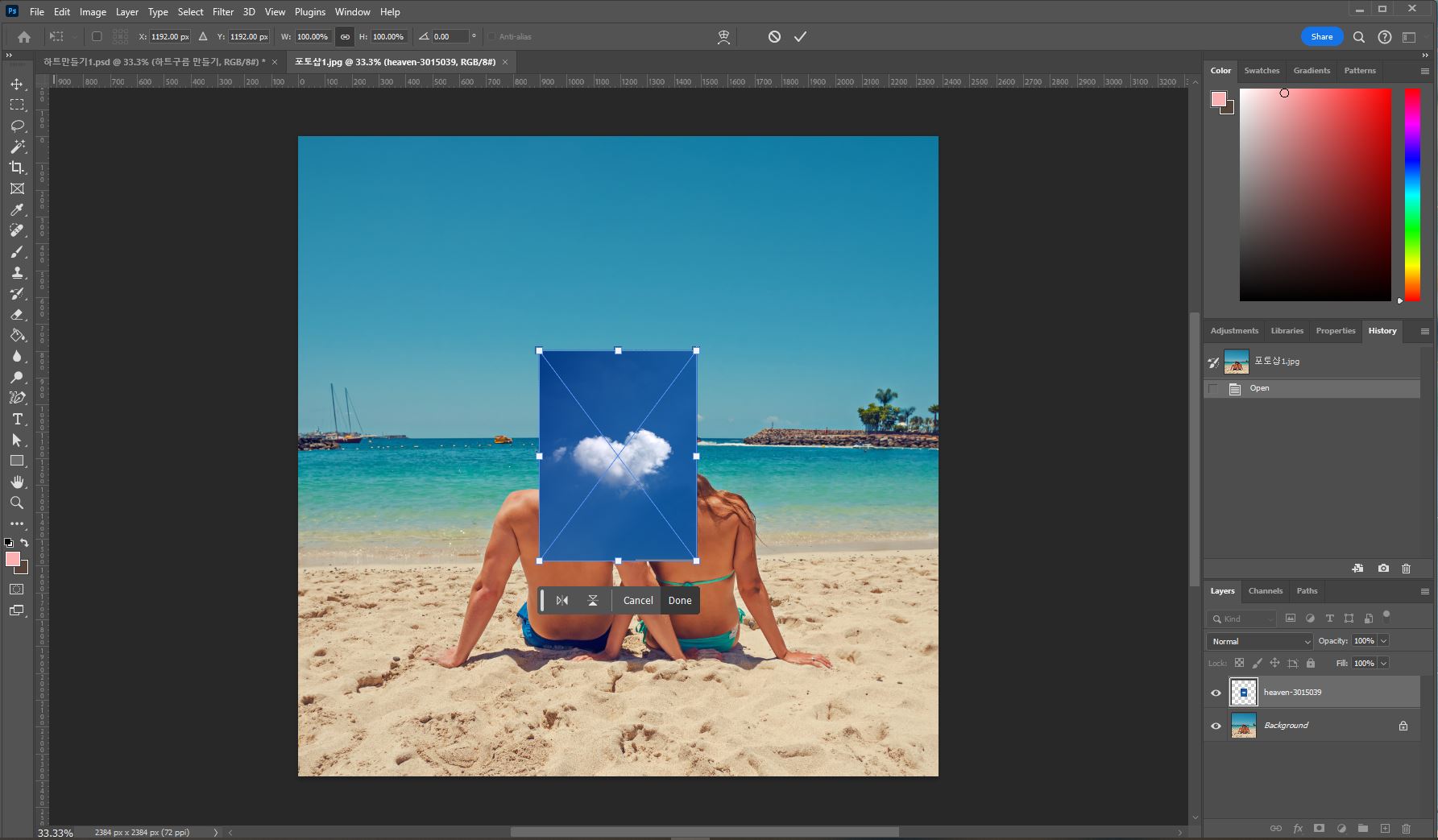
▶4. 하트 구름을 합성하고 싶은 자리로 배치합니다.
(커플 위에 하트 사진이 나오도록 해보겠습니다.)
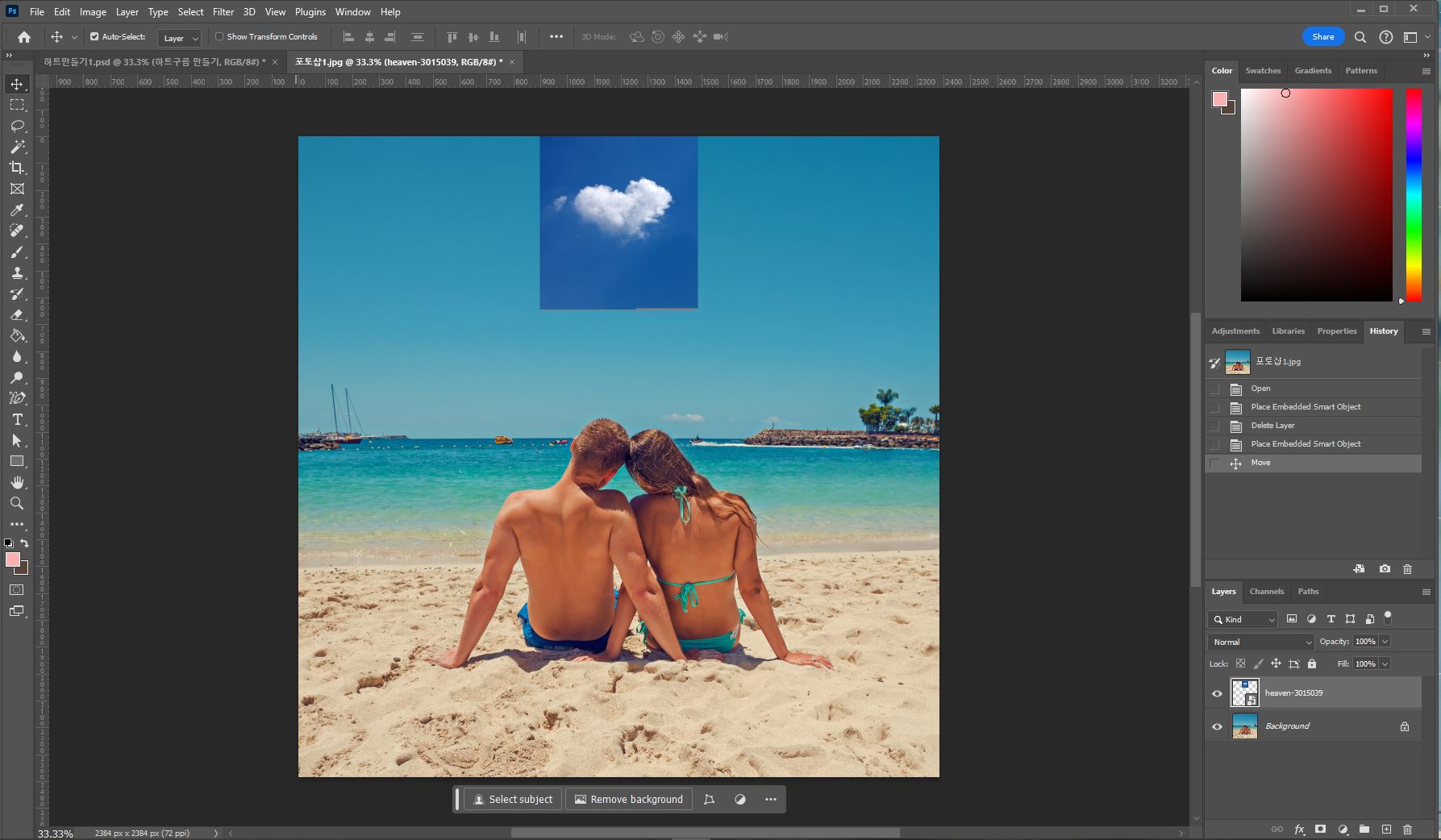
▶5. 오른쪽 밑에서 Black & White를 클릭합니다.
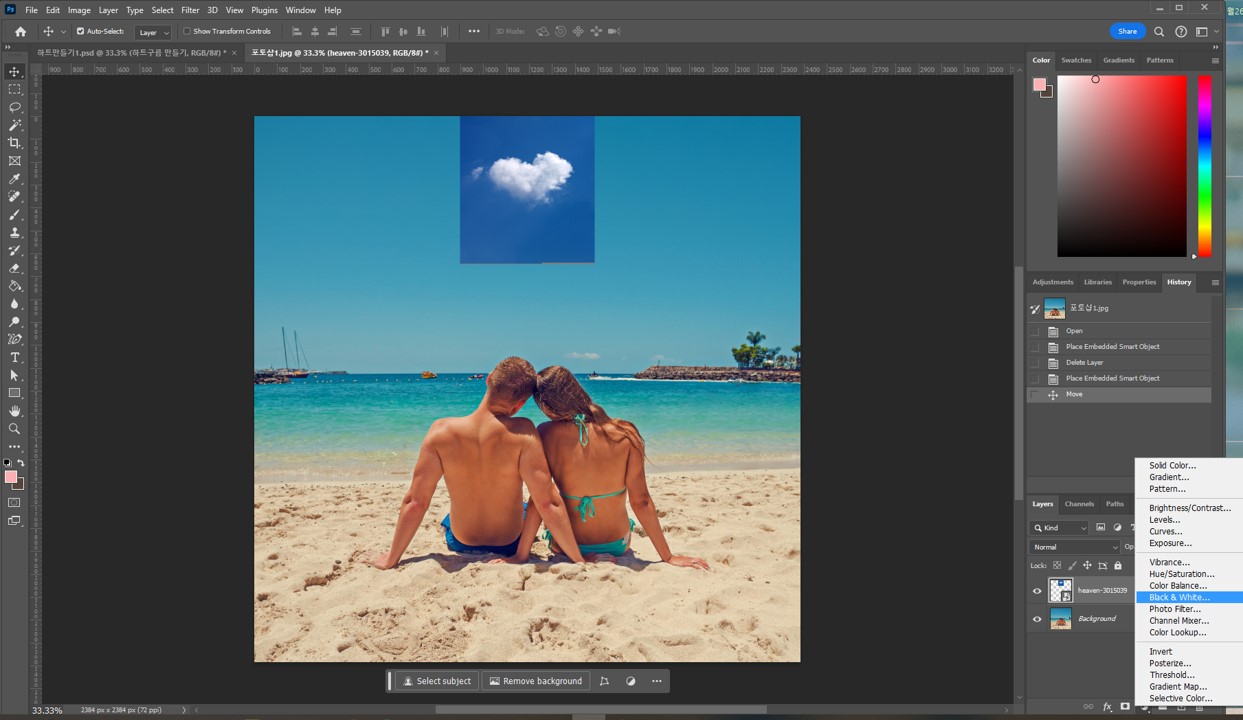
▶6. 그러면 전체적으로 흑백화면으로 바뀌는 것을 볼 수 있습니다.
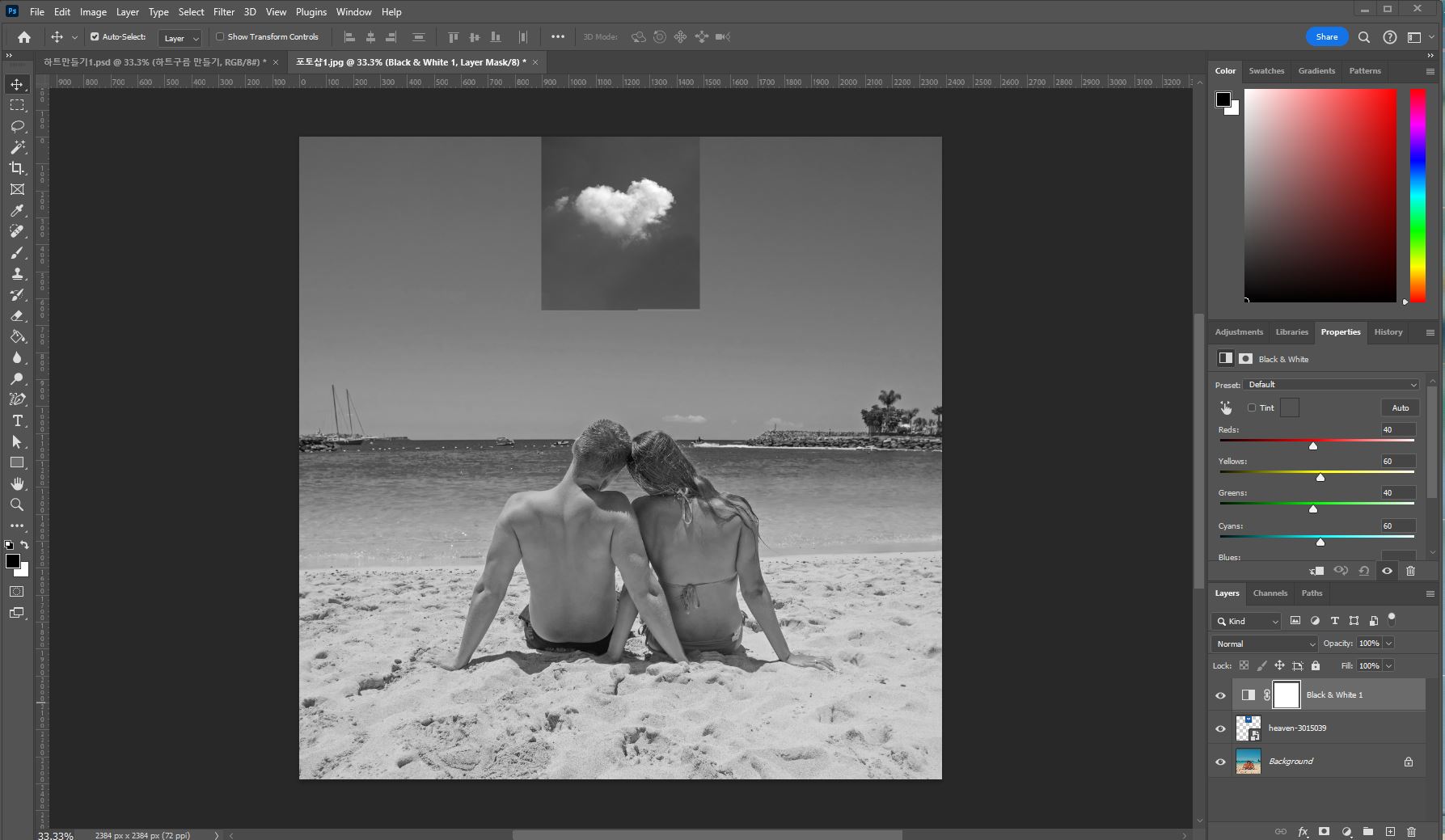
▶7. 아래 이미지보면 오른쪽 가운데 부근 빨강색 네모에 보이는 아이콘을 클릭합니다.
(아이콘을 클릭하면 바로 아래 레이어만 적용됩니다.)
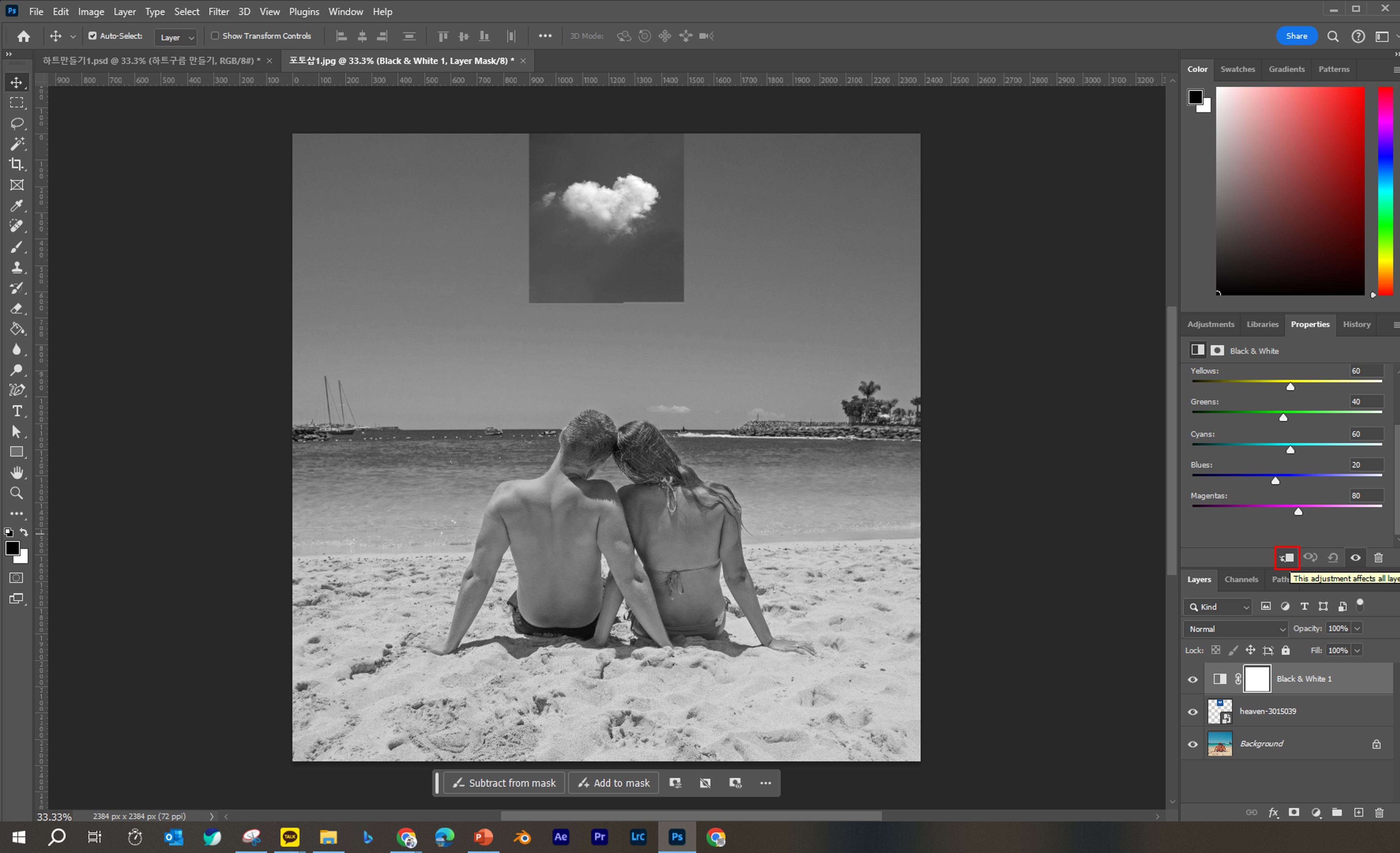
▶8. 아래 이미지처럼 하트 구름만 흑백으로 바뀌는 것을 볼 수 있습니다.
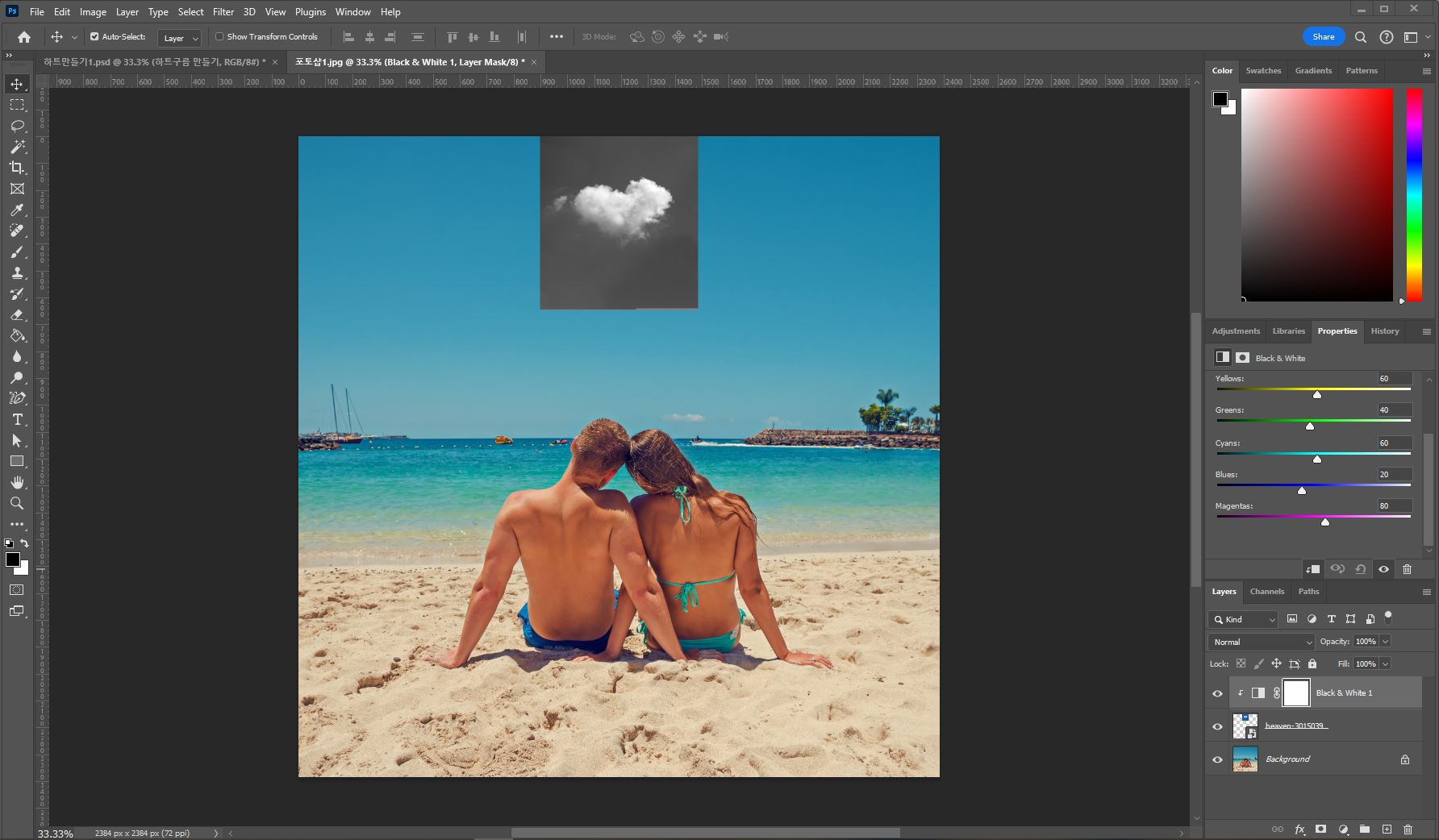
▶9. 오른쪽에 있는 Black & White의 컬러패널에서 Cyans, Blues의 수치를 내려줍니다.
(사진 마다 수치는 다르기 때문에 수치를 변경해 보면서 하트구름을 제외한 부분이 검정색이 되도록 해줍니다.)
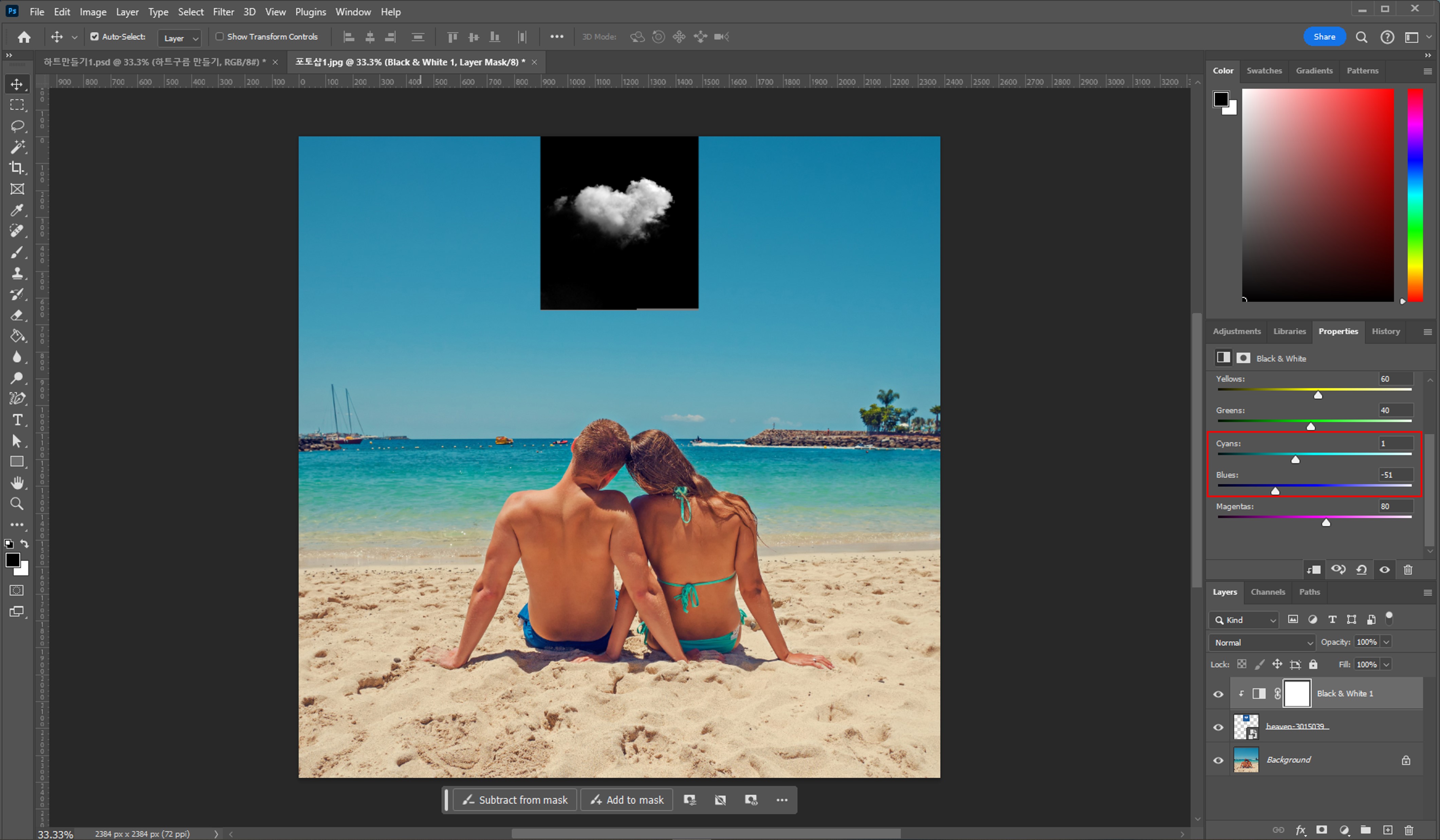
▶10. 그리고 오른쪽 아래 블렌딩 모드를 Normal에서 Screen으로 변경해줍니다.
(Screen으로 변경하면 아래 이미지처럼 거의 합성이 완료됩니다.)

▶11. 아래 이미치처럼 완전히 합성이 안될 경우 불필요한 부분을 지워주면 됩니다.
(불필요한 부분을 지우기 위해 하트구름을 아래 이미지처럼 Rasterize Layer을 클릭해줍니다.)

▶12. 그리고 지우개(Eraser)을 눌러서 불필요한 부분을 지워줍니다.

▶13. 하트 구름 아래 하얀색부분을 지우개로 지워줍니다.
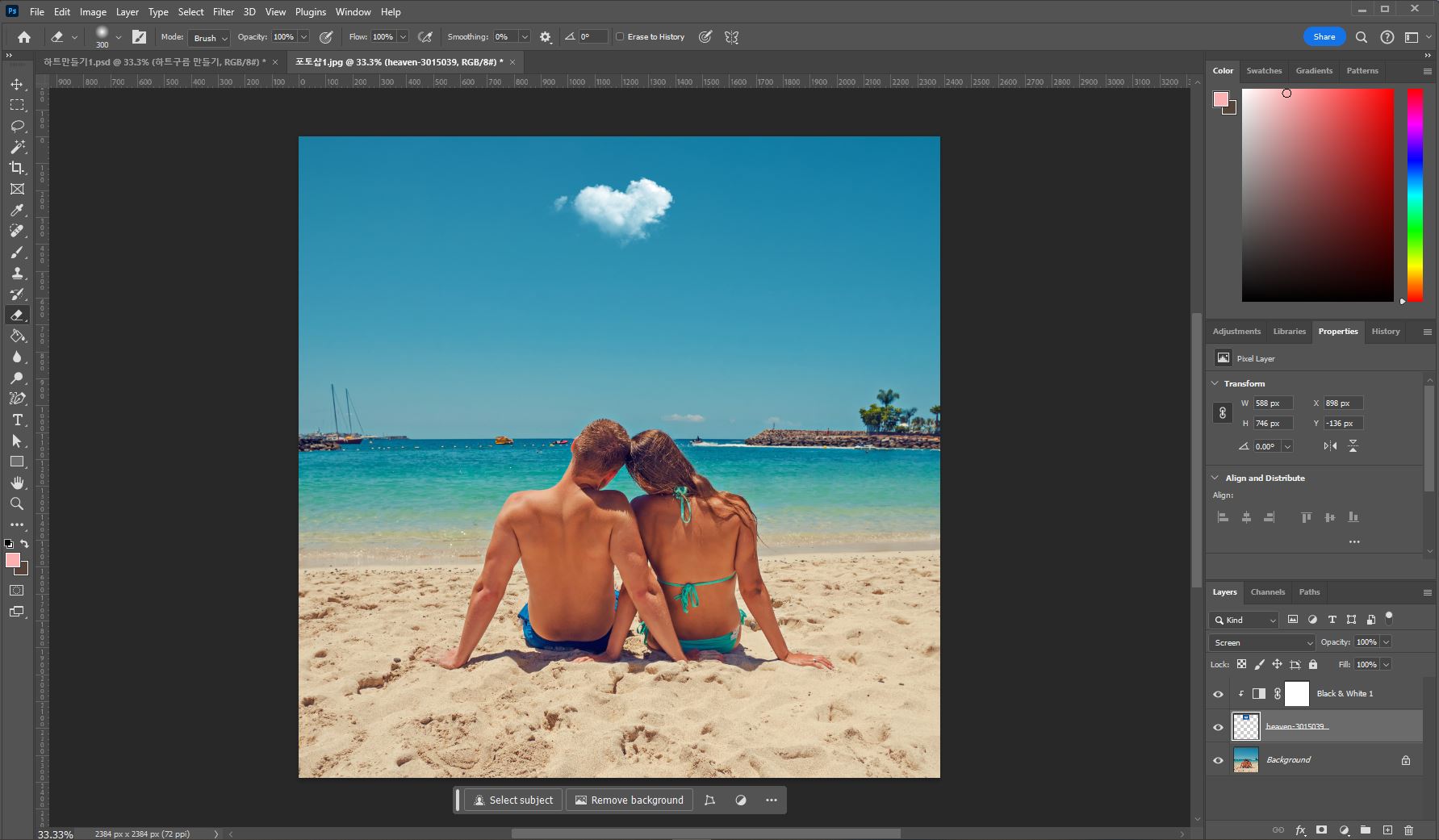
▶14. 마지막 원근감 혹은 이미지와 매칭이 되도록 Opacity 수치를 변경해줍니다.
(Opacity는 필요한 경우에서 수치를 변경해주면 됩니다.)
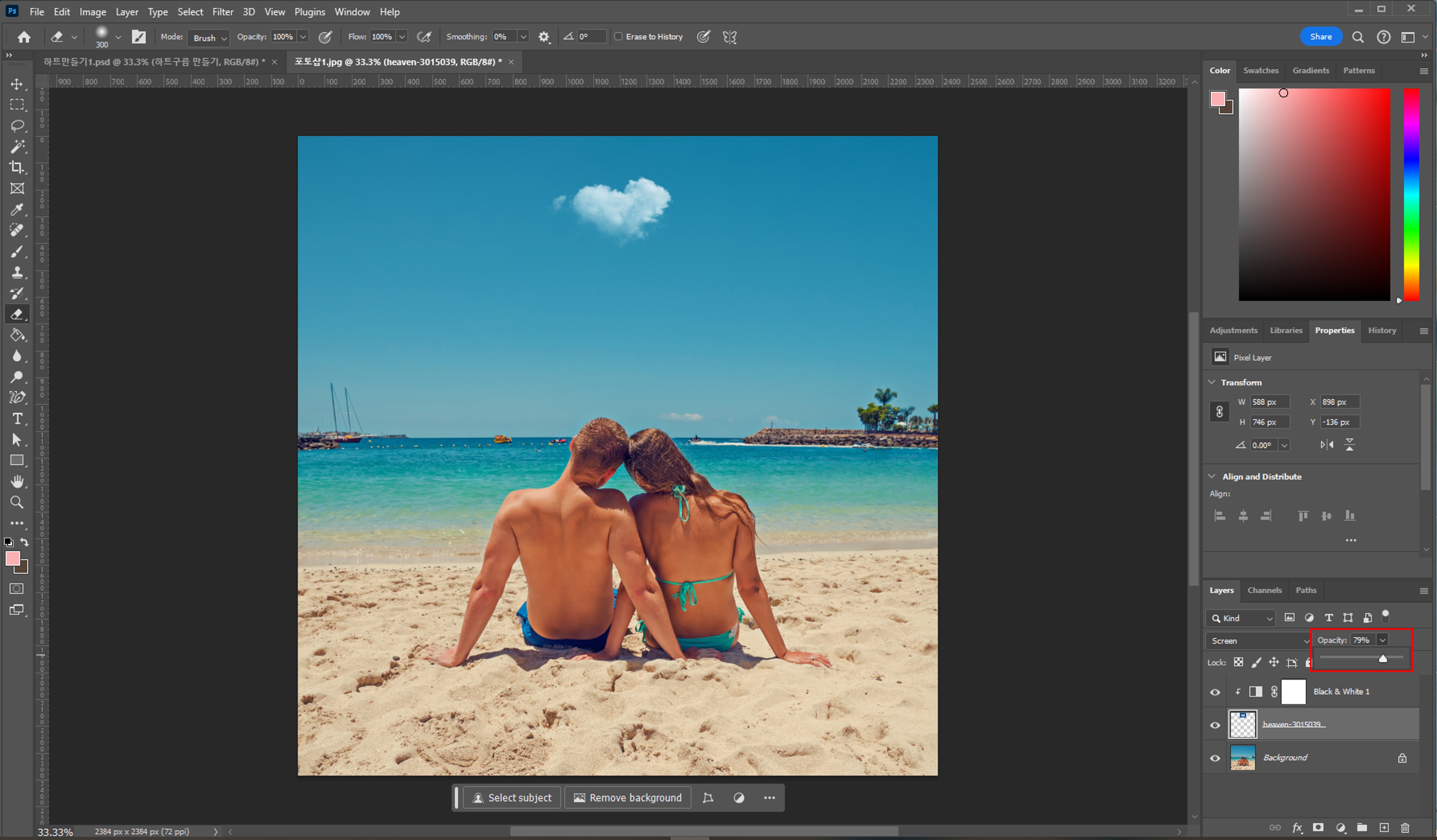
▶15. 완성된 사진을 보여 드리겠습니다.

▶ 마지막 정리
이번 합성 방법으로 다양한 사진을 합성할 수 있습니다. 하트 구름의 경우 하늘이 블루계열이기때문에 Cyans, Blues 컬러 수치를 변경해서 배경색을 검정색으로 만들었습니다. 이런식으로 배경색이 단조로울 경우 배경색만 검정색으로 바꾼 후 블렌딩모드를 Screen으로하면 합성이 된다는 것을 알 수 있었습니다.
하트 구름 합성 전/후 비교

'사진보정' 카테고리의 다른 글
| 포토샵 얼굴 줄이기 피부 매끄럽게 눈 키우기 보정 잡티 제거 방법 안내 (0) | 2024.03.04 |
|---|---|
| [포토샵]간단하게 패닝샷 만들기! (1) | 2024.01.15 |
| [심도 보정] 포토샵으로 스냅촬영 한 것 처럼 고급스럽게 만들기 (0) | 2024.01.10 |
| [합성] 포토샵으로 옷에 로고 합성하기 (0) | 2022.09.18 |
| [Intro] 포토샵 텍스트 오버레이 효과 (0) | 2022.09.17 |