티스토리 뷰
프리미어프로 사용해서 배경과 사람 분리하는 방법

TV CF나 예능요소를 갖춘 광고 혹은 예능프로그램에서 볼 수 있는 영상 속 배경과 사람 사이에 텍스트를 넣는 것입니다. 보통 마스킹 작업을 위해 펜툴로 사람의 움직임 하나하나 따서 키프레임을 준다고 생각하는데 아주 간단하게 배경과 사람을 분리시킬 수 있습니다. 한번 따라 해 보세요.
<S/W : Adobe Premiere Pro 2022, 영문 버전>
프리미어프로로 영상 속 피사체 분리하기
※ 먼저 지금 방법을 사용하기 위해서는 기본적으로 알아야 될 사항이 있습니다.
- 대비가 차이나는 영상 : 밝은 부분과 어두운 부분의 차이가 많이 나는 노을 사진 같은 것
- 색깔이 차이나는 영상 : 대비되는 색깔 혹은 보색 계열이 있는 영상
1. 위의 조건에 부합되는 푸티지를 프리미어프로에 불러옵니다.
(대비 차이가 극명하게 나는 노을 사진을 예제로 활용해서 작업을 진행하겠습니다.)
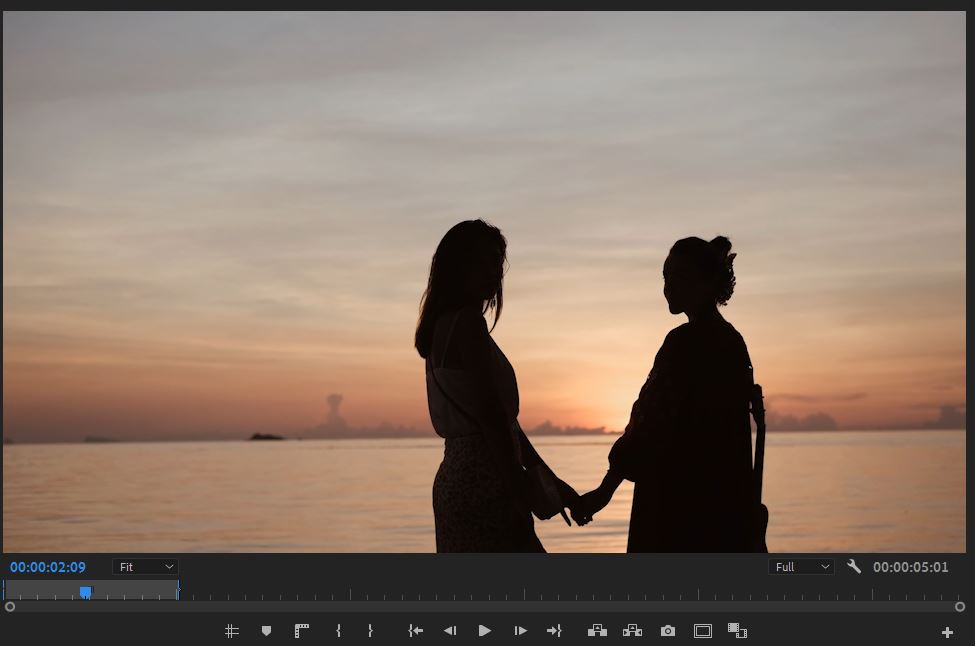
2. 프리미어프로의 Effects패널에서 Paint Bucket이라는 효과를 넣어줍니다.
- 프리미어프로에서 효과를 넣어 줄 레이어에 드래그해서 넣어도 되고, 더블클릭해도 효과가 적용됩니다.
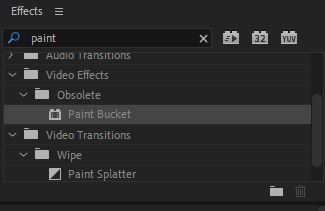
3. 레이어에 Paint Bucket 효과를 넣으면 아래 사진처럼 화면이 보일 것이다.

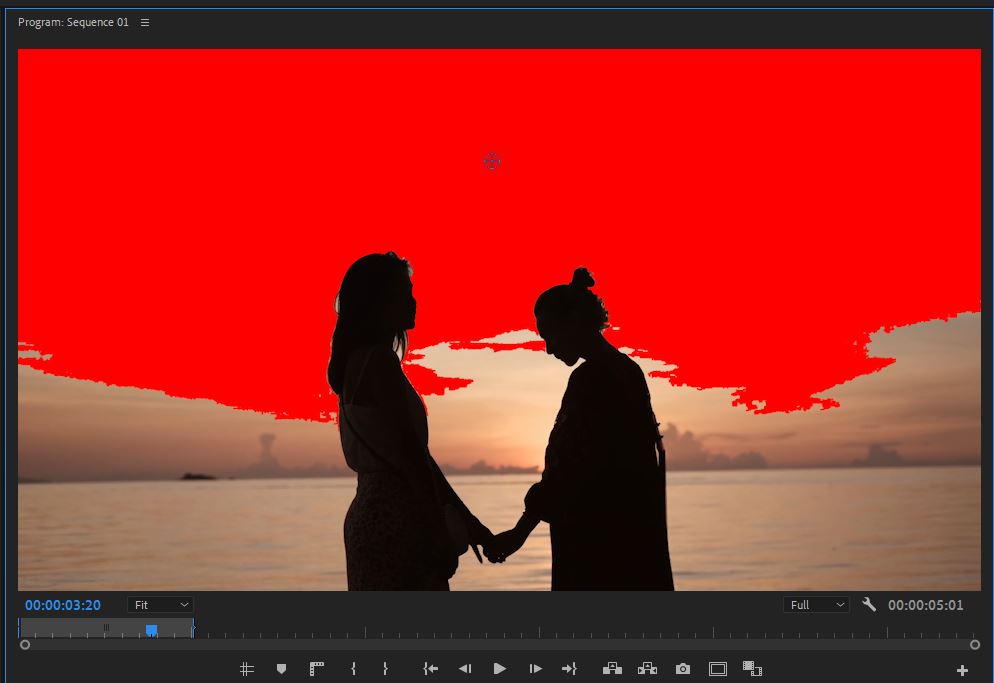
- Effect Control패널에서 Paint Bucket탭을 누르면 파란색 커서가 보이는데
이 커서의 위치에 따라서 지정되는 범위가 바뀌는 것을 알 수 있다.
- Paint Bucket 커서가 있는 위치 기준으로 명도 혹은 색깔 속성에 가까운 범위가 잡히게 된다.
4. 영상 속 배경과 사람을 분리하기 위해 사람이 있는 곳에 Paint Bucket 커서를 올려놓는다.

- 사람이 움직이는 영상이므로 Paint Bucket 커서의 위치가 다른 곳으로 이동할 수 있다
- 그래서 Fill Point의 키프레임(Paint Bucket의 커서 위치)을 잡아주면 문제없다.
5. 영상 속 배경과 사람 사이에 넣고 싶은 문구를 작성한다.
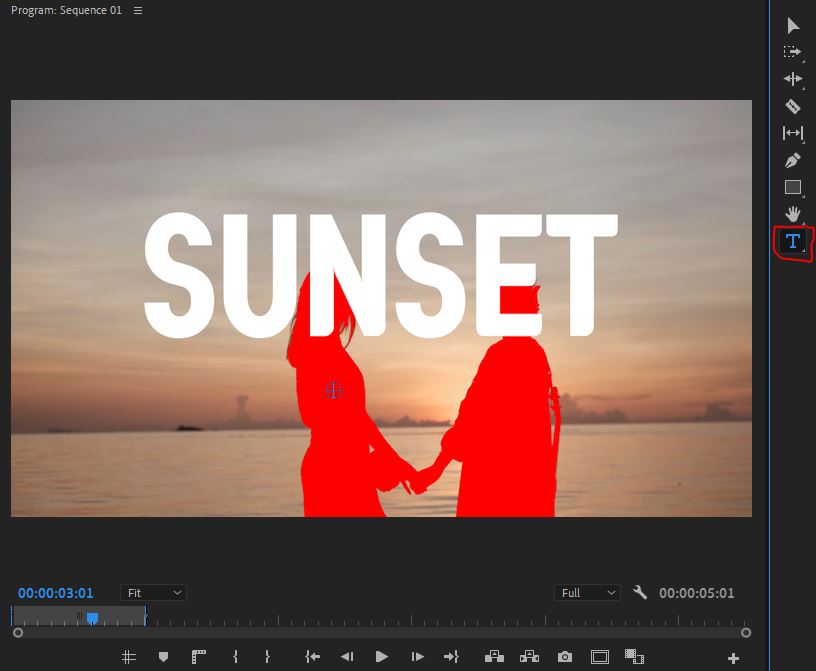
- 텍스트를 넣을 때는 오른쪽에 보이는 T아이콘을 클릭해서 작성하면 된다.
6. 처음에 불러온 맨 아래 레이어를 텍스트 레이어 위에 복사해서 붙여 넣는다.
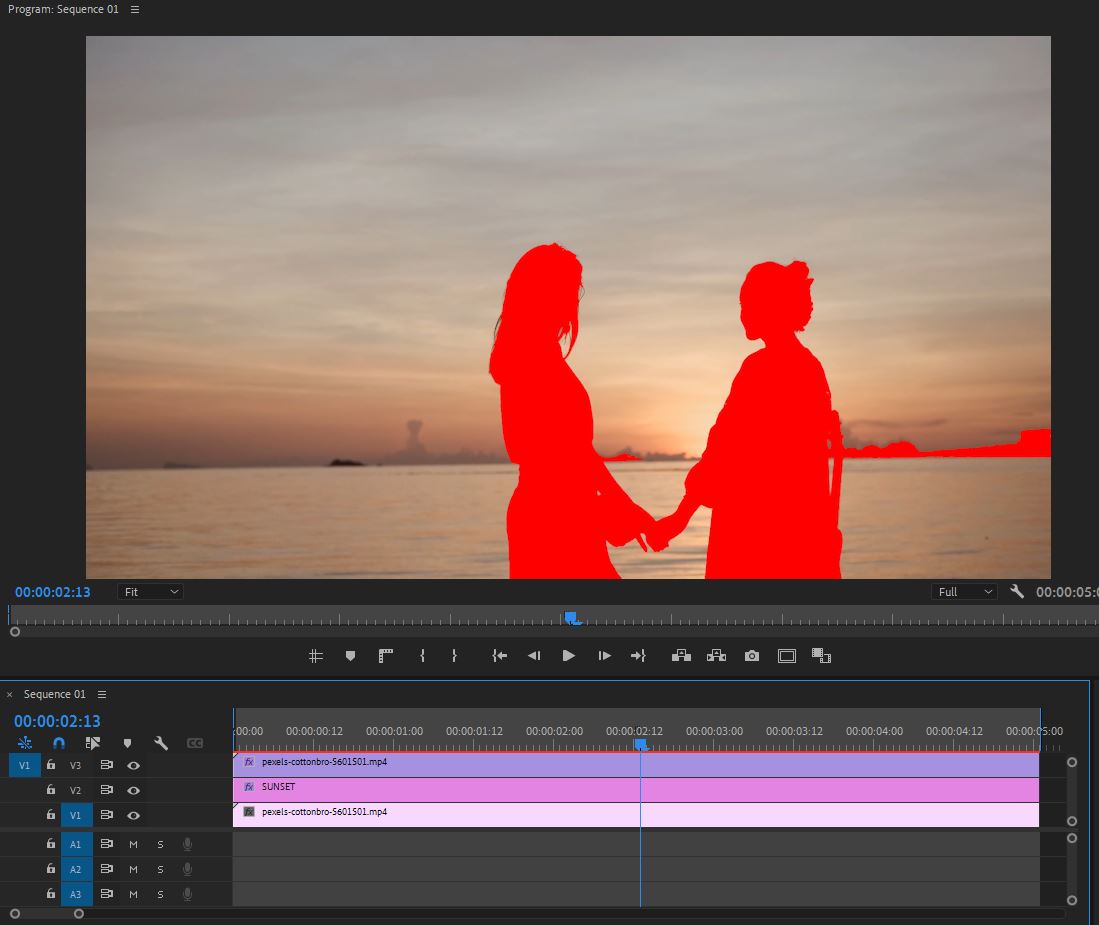
- 프리미어프로에서 레이어를 복사할 때는 Atl키를 누른 상태에서 마우스 드레그를 하면 복사가 된다.
- 텍스트 레이어 위에 영상 레이어가 생겨서 텍스트가 보이지 않는 것이다.
7. 맨 아래에 있는 레이어에서 Paint Bucket효과를 없애주고, 제일 위에 있는 레이어에서는 Paint Bucket탭 안에 있는
Blending Mode 중 Stencil Alpha 선택한다. 그러면 영상 속 배경과 사람이 분리되고 그 사이에 텍스트가 들어간다.
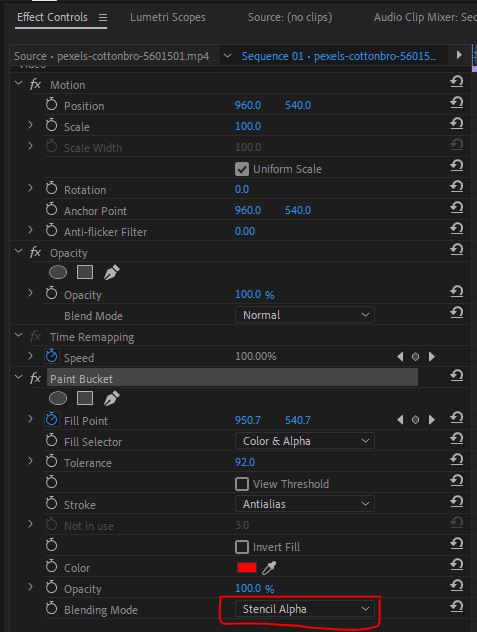
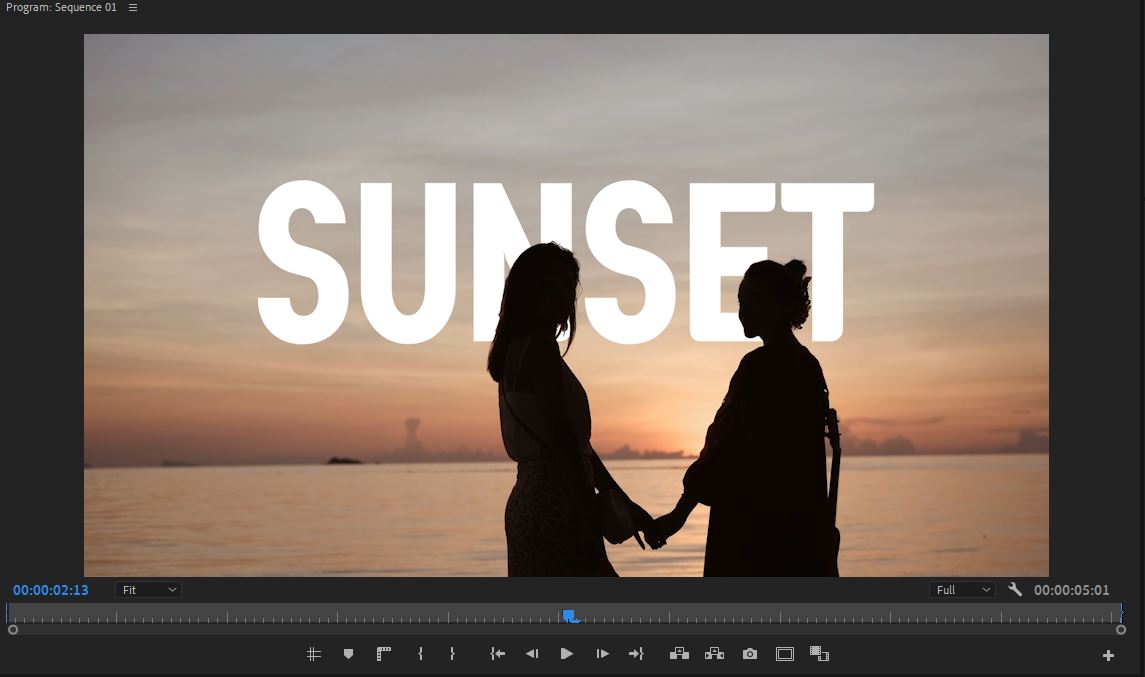
8. 마스킹을 일일이 할 필요 없이 Paint Bucket효과로 간단하게 영상 속 배경과 피사체를 분리하였다.
▶마지막 정리
프리미어프로를 사용해서 간단하게 영상 속 배경과 인물을 분리하고 그 사이에 텍스트 넣어보았는데 그렇게 어렵지 않으니 다양한 영상에 사용해보세요.
프리미어프로 완성 영상 확인

이상 프리미어프로로 배경과 인물 분리하기 포스팅을 마치겠습니다.
2022.09.12 - [영상편집] - [Intro] 텍스트안에 영상을 넣어보자
[Intro] 텍스트안에 영상을 넣어보자
여행 영상 인트로에 사용하기 좋은 기능! 여행 영상을 찾아보는 사람이면 한 번씩 본 적이 있는 텍스 안에 영상이 있고 그다음 텍스트가 커지면서 영상 속으로 들어가는 느낌을 주는 인트로 방
yoon-go.tistory.com
'영상편집' 카테고리의 다른 글
| [Intro] 텍스트안에 영상을 넣어보자 (0) | 2022.09.12 |
|---|---|
| [Logo] 네온사인 효과 만들기 (2) | 2022.09.11 |
| [Masking] 간단한 로고 만들기 (0) | 2020.07.04 |
| [스톱모션] 뮤직비디오에서 자주 쓰이는 효과 (0) | 2020.06.19 |
| [Logo] 에프터이펙트로 글씨 써지는 효과 만들기 (2) | 2020.06.15 |