티스토리 뷰
프리미어프로로 화면을 분할하고 비디오에 애니메이션을 넣어보자!

프리미어프로로 화면 분할을 할 경우 한 번에 다양한 영상을 보여 줄 수 있어 밀도 있는 영상을 만들 수 있습니다. 그리고 최근에는 인스타그램에서 릴스 등의 세로 영상을 분할하여 여러 가지 푸티지를 넣어서 업로드하기도 합니다. 이번 포스팅을 참고해서 다양하게 사용해보세요.
<S/W : Adobe Premiere Pro 2022, 영문버젼>
프리미어프로로 화면 분할 비디오 만들기!
1. 화면 분할하여 비디오 효과를 만들 푸티지 4개를 프리미어프로에 불러옵니다.
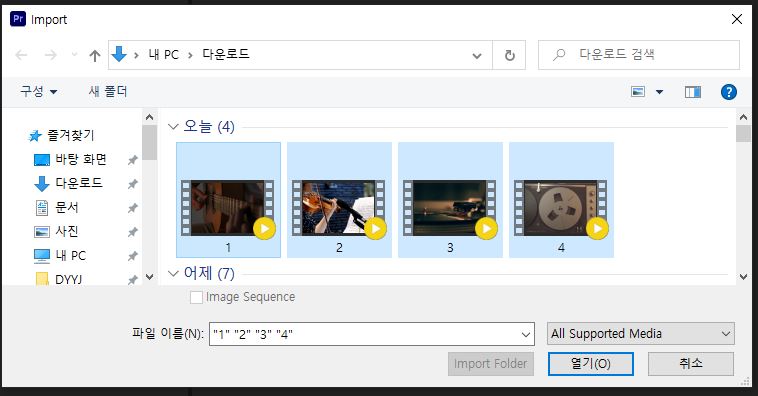
2. 불러온 파일 4개를 타임라인으로 옮기는데 레이어를 쌓는 형식으로 옮겨주세요.
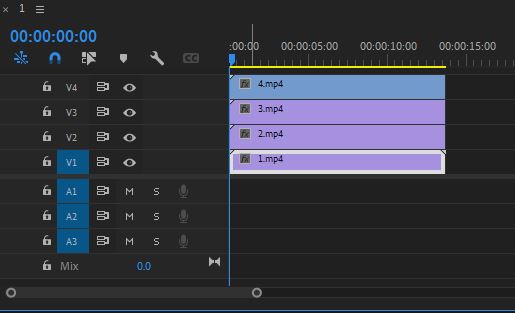
3. 그리고 배경이 될 레이어를 만들기 위해 컬러 매트를 아래 사진을 참고해서 만들어줍니다.
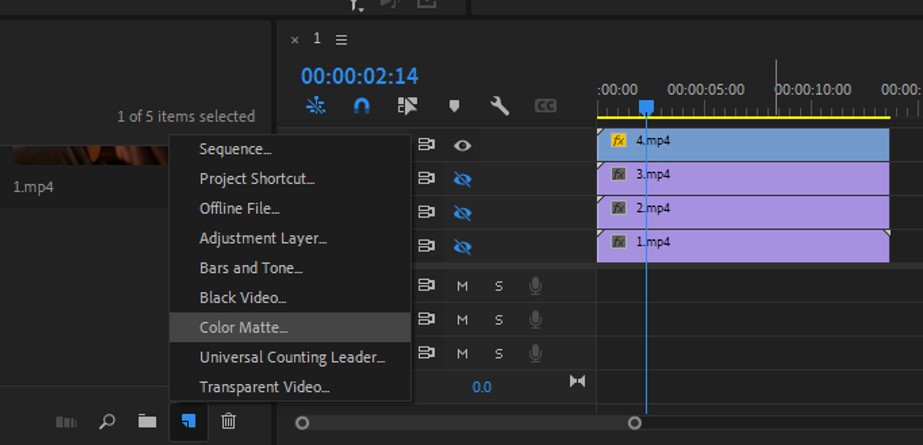
4. 컬러매트 색상은 본인이 하고 싶은 색상으로 선택한 후 OK를 누르고 타임라인의 레이어 중 가장 밑에 옮겨놓습니다.

5. 1번 레이어를 선택한 후 Scale을 50으로 줄인 후 Position 수치를 변경하여 아래 사진에 보이는 위치로 옴겨깁니다.
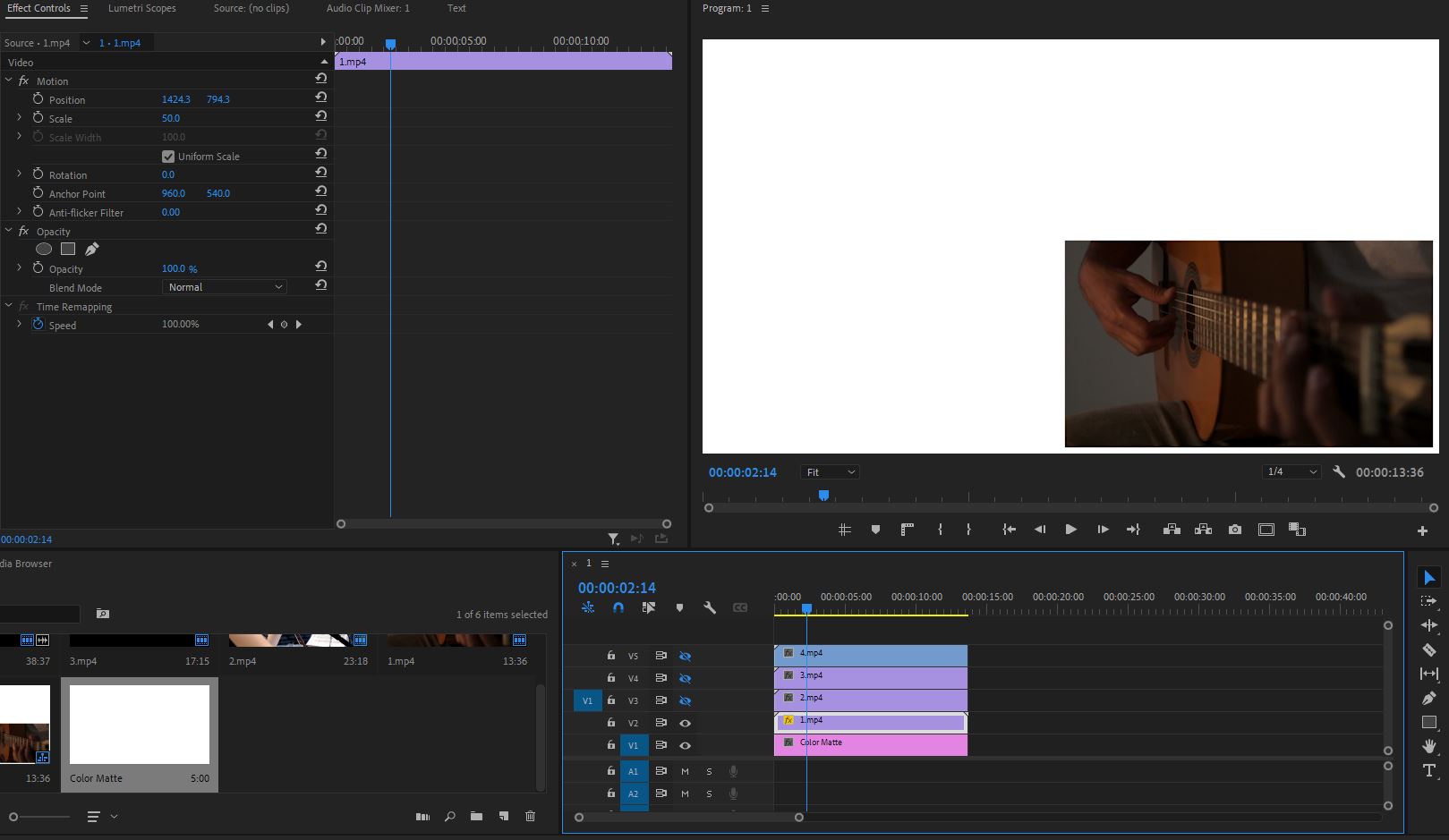
6. 2번째 레이어는 Scale이 아닌 Crop효과로 화면을 잘라서 배치를 하겠습니다.
그래서 Effects패널에서 Crop효과를 2번 레이어에 넣어줍니다.
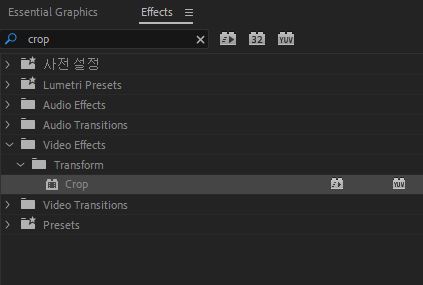
7. Effect Controls패널에서 Crop의 수치를 아래 사진을 참고해서 변경해줍니다. 그리고 Position 수치를 변경해서
영상의 자리를 배치해줍니다.
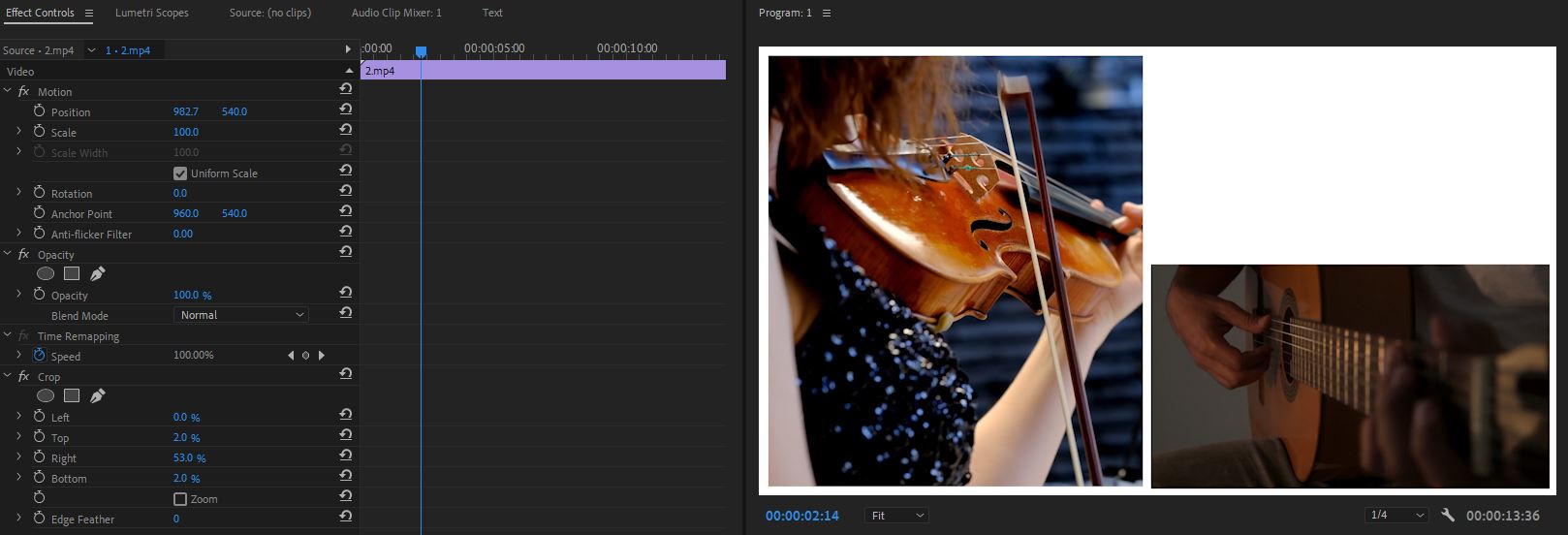
8. 2번 레이어와 동일하게 3번 레이어도 Effects패널에 Crop효과를 넣어준 후 아래 사진을 참고하여 Crop을 해준 후
자리를 배치합니다.
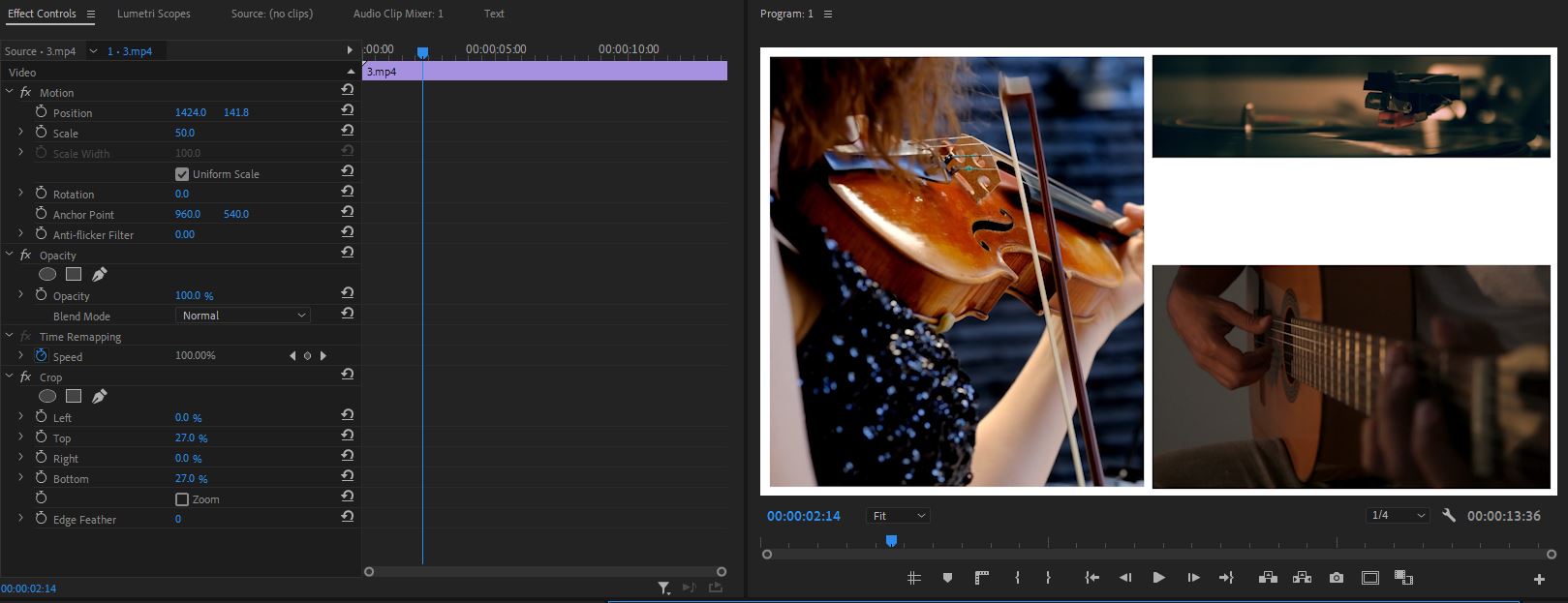
9. 3번 레이어와 동일하게 Crop효과를 넣어주고 Crop 수치도 똑같이 넣어준 후 자리를 배치합니다.

- 자리 배치할 때는 위, 아래, 양쪽 끝 라인을 맞추기 위해서는 각각의 Position의 위치를 참고 수치를 적어주면 됩니다.
10. 1번 레이어에 애니메이션을 넣어주기 위해 먼저 15 프레임 위치에서 Position왼쪽에 있는 시계 모양을 눌러줍니다.
그리고 1번 프레임 위치에 가서 화면 밖으로 나가도록 아래쪽으로 Position의 Y값을 변경해줍니다.
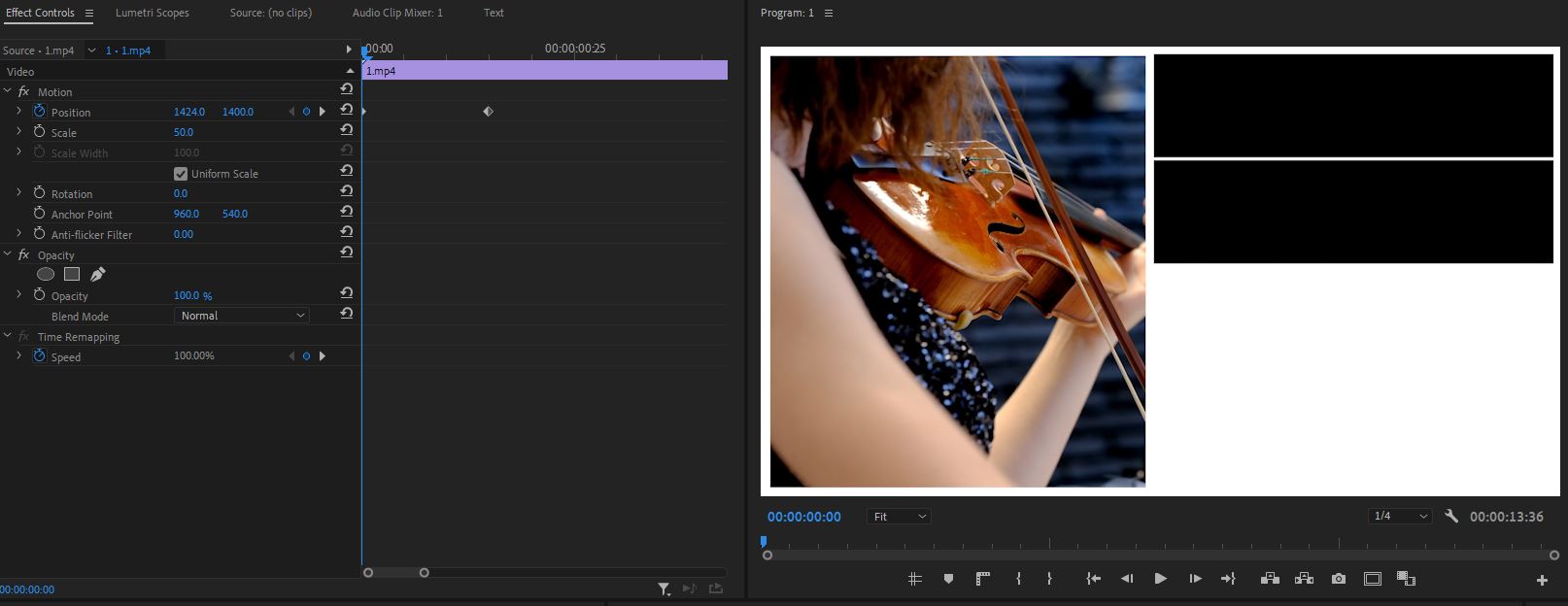
11. 2번 레이어도 화면 효과를 주기 위해 15 프레임에서 Position왼쪽에 있는 시계 모양을 눌러준 뒤 1 프레임 위치에서
화면 왼쪽으로 나가도록 한 뒤 키프레임을 줘서 애니메이션이 생기도록 해줍니다.
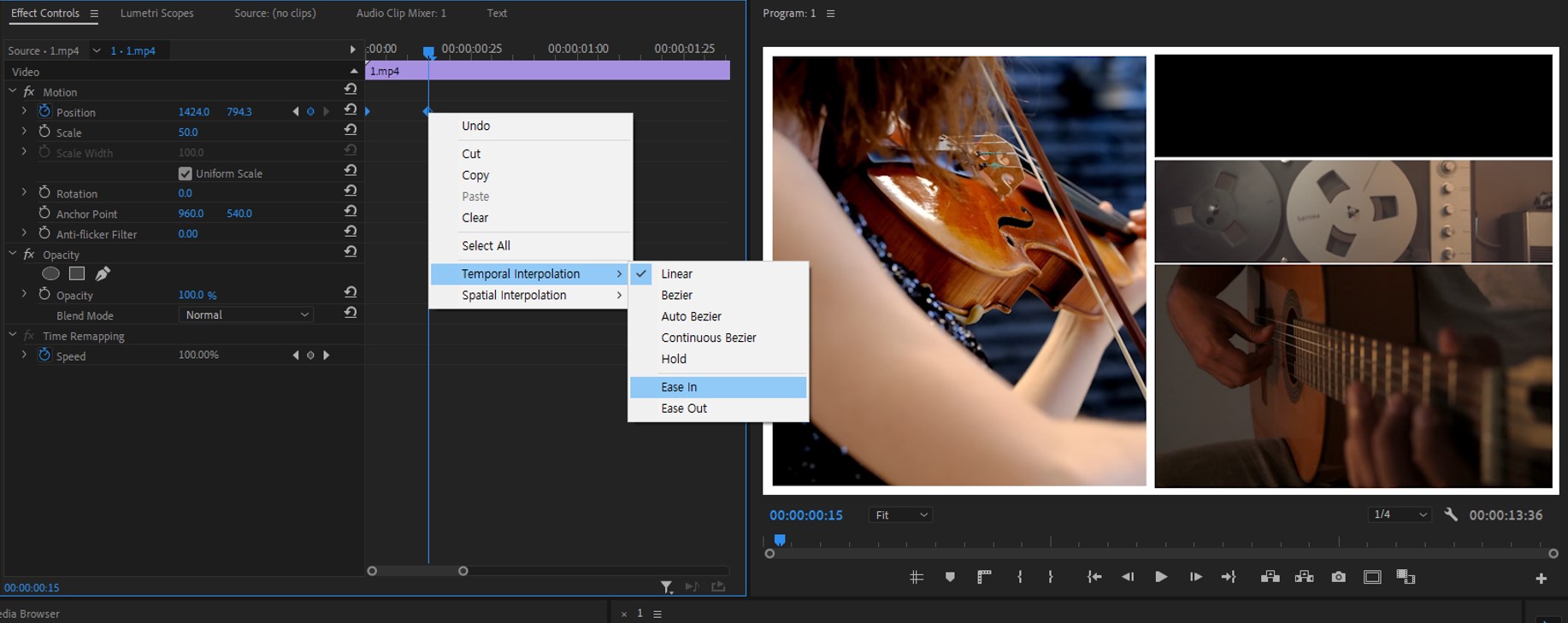
- 키프레임을 준 뒤 키프레임 2개를 잡아서 마우스 오른쪽 클릭 후 아래 사진처럼 Ease in을 눌러줍니다.
12. 3번째 레이어는 2번 레이어 반대 방향인 화면 오른쪽으로 보낸 다음에 들어오도록 애니메이션을 줍니다.
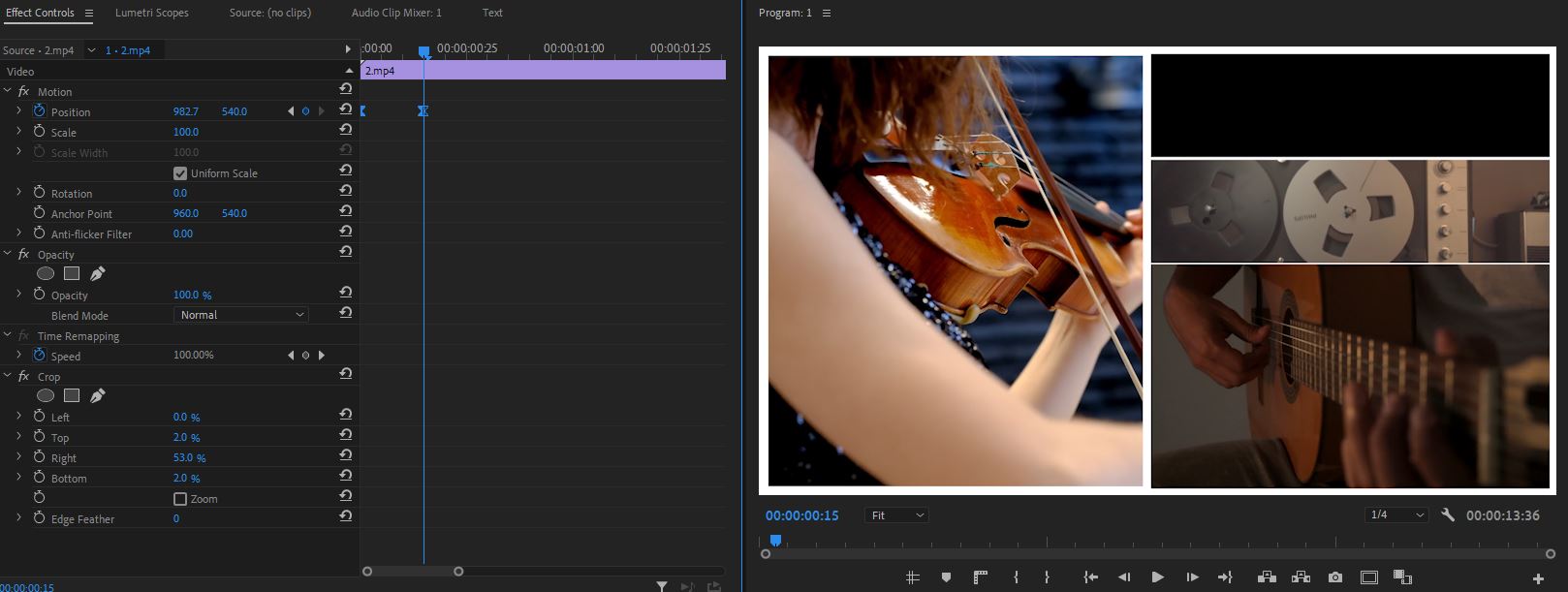
- 참고로 프레임 이동을 할 때 Shift를 누른 채 방향키 →를 누르면 5 프레임씩 이동하게 됩니다.
13. 4번 레이어는 화면 밖으로 나가게 하지 말고 1번 레이어 가운데쯤 위치에서 올라가도록 애니메이션을 줍니다.
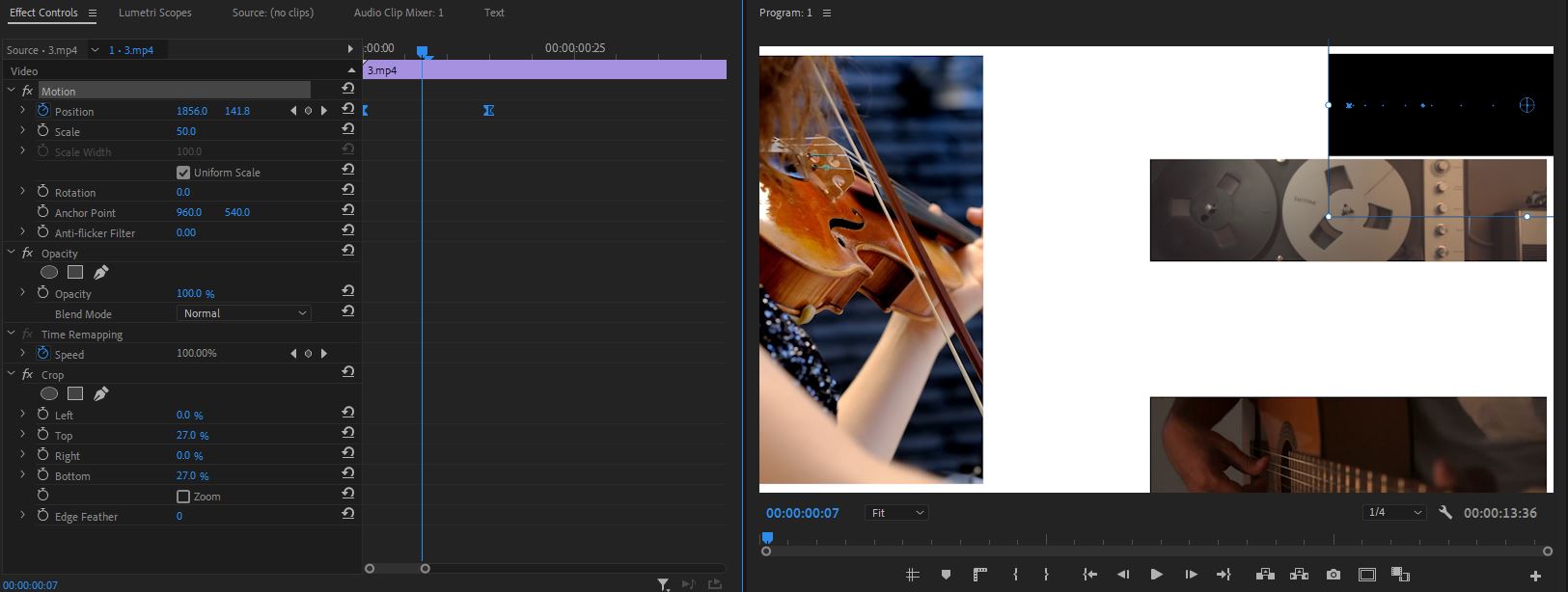
14. 아래 사진 위치에서 원래 위치로 올라오게 애니메이션을 주면 됩니다.
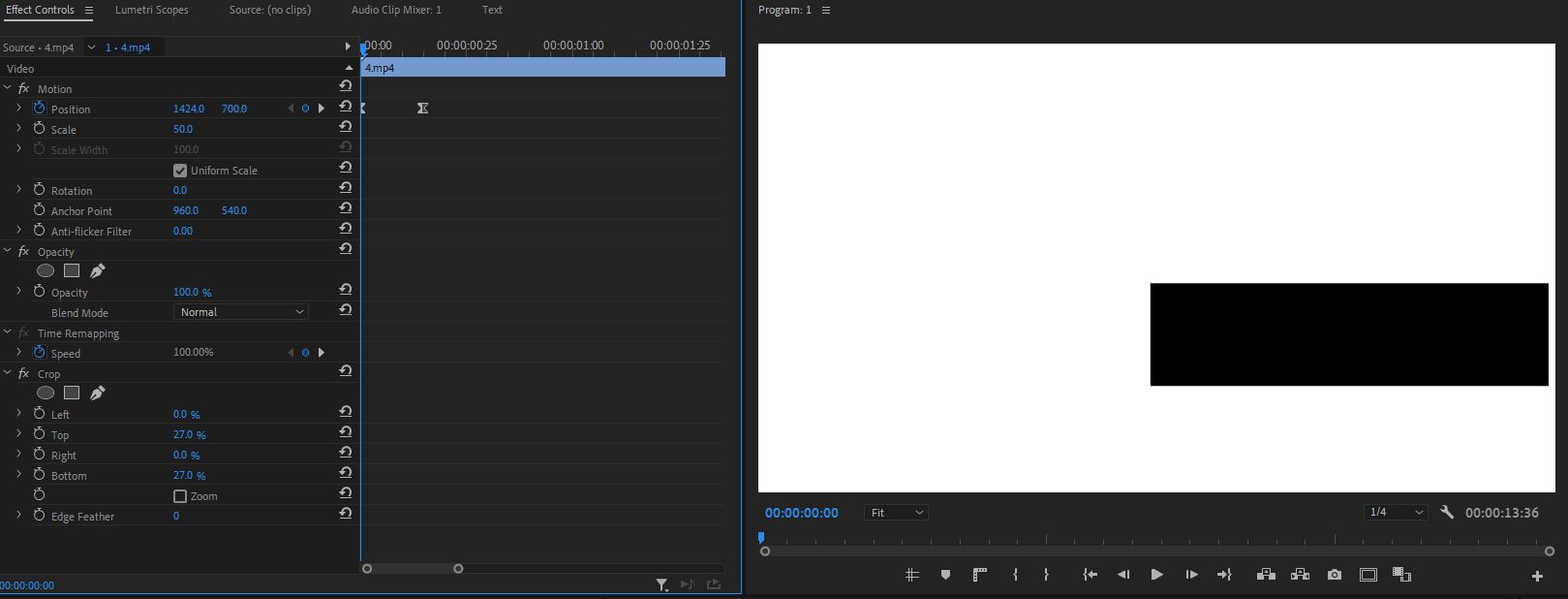
- 모든 키프레임에는 Ease in으로 바꿔주셔야 됩니다. / 11번에 설명되어 있음.
15. 각 레이어에 애니메이션을 주었으면 레이어를 5 프레임 간격으로 이동해줘서 시간 차이를 줍니다.
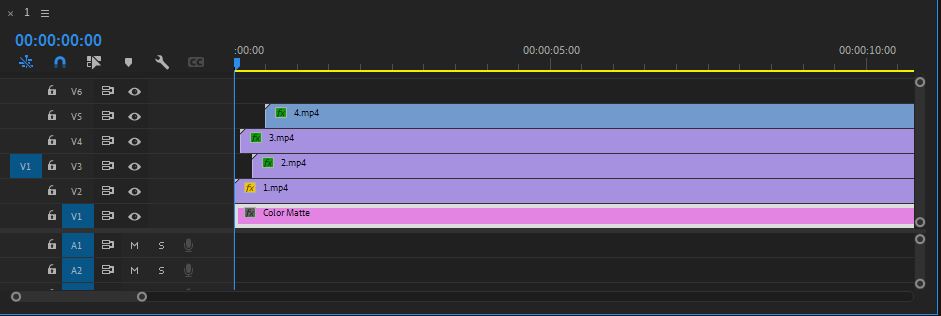
- 레이어가 동시에 애니메이션이 일어나는 것보다 시간차이를 주면 애니메이션이 더욱 자연스러워 보입니다.
16. 4번 레이어는 1번 레이어 자리에서 올라오기 때문에 깔끔한 애니메이션을 만들기 위해 자리를 옮겨줍니다.
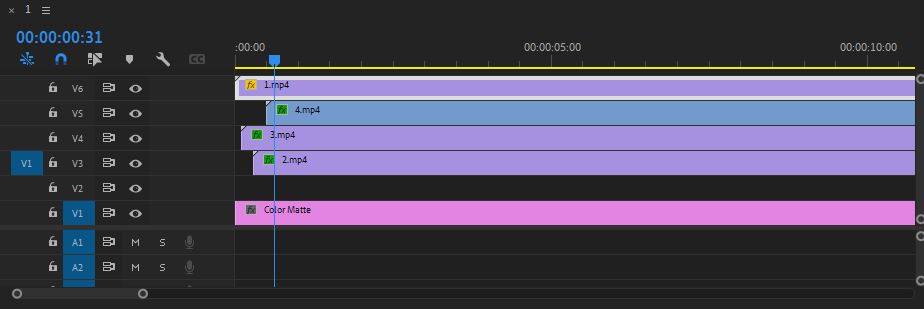
- 4번 레이어 위에 1번 레이어가 있어야 불필요한 화면을 안 보이게 할 수 있습니다.
▶ 마지막 정리
프리미어프로로 화면 분할 효과를 만들어 보았습니다. 가로 영상으로 화면 분할을 하면 인트로때 많이 사용이 되고 마지막에 엔딩때 사용도 종종합니다. 그리고 세로영상에는 인스타그램, 틱톡 등 SNS 짧은 영상에서 가로 영상을 몇개 넣을때도 있고 가로영상을 짤라서 많이 넣기도합니다. 여러분들도 화면 분할로 다양한 푸티지를 만들어보세요!
프리미어프로 완성 영상 확인하기
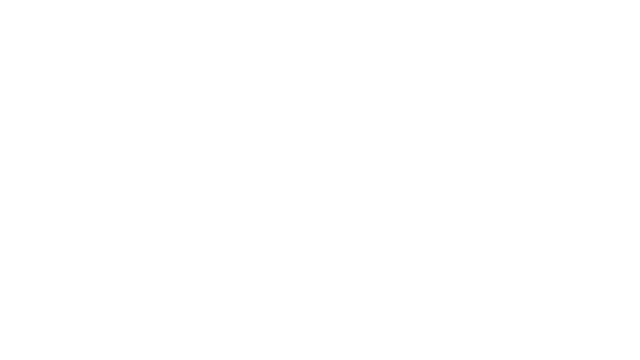
화면 분할 효과로 다양한 인트로 영상을 만들어보세요.
2022.09.10 - [영상편집] - [Masking] 영상 속 배경과 사람 사이에 글자 넣는 방법
[Masking] 영상 속 배경과 사람 사이에 글자 넣는 방법
프리미어프로 사용해서 배경과 사람 분리하는 방법 TV CF나 예능요소를 갖춘 광고 혹은 예능프로그램에서 볼 수 있는 영상 속 배경과 사람 사이에 텍스트를 넣는 것입니다. 보통 마스킹 작업을
yoon-go.tistory.com
'영상편집' 카테고리의 다른 글
| [Logo] 고급스러운 로고 만들기 (0) | 2022.09.19 |
|---|---|
| [단축키] 프리미어프로 주요 단축키! (2) | 2022.09.13 |
| [Intro] 텍스트안에 영상을 넣어보자 (0) | 2022.09.12 |
| [Logo] 네온사인 효과 만들기 (2) | 2022.09.11 |
| [Masking] 영상 속 배경과 사람 사이에 글자 넣는 방법 (0) | 2022.09.10 |