티스토리 뷰
어렵게 카메라로 찍기 힘들다면 포토샵으로 패닝샷을 만들어보자!

인터넷이나 SNS에서 가끔 볼 수 있는 패닝샷!
카메라로 찍기 힘들다면 포토샵으로 간단히 말들 수 있습니다.
몇 단계만 거치면 바로 만들어지니 한번 따라해보세요!
<S/W : Adobe Photoshop 2024, 영문버젼>
포토샵으로 패닝샷 만들기
▶1. 패닝샷이란 무엇인지 부터 알려드릴게요. 아래 사진을 보면 쉽게 이해할 수 있을 겁니다.
- 패닝샷 : 차, 자전거, 오토바이, 새 등 움직이는 피사체에 초첨을 맞추고 피사체가 움직이는 방향으로 카메라를 움직이면서 촬영하는 방법으로 배경이 역동적으로 보이게 만드는 사진입니다.

▶2. 그래서 겨울철에 많이 타는 보드사진을 패닝샷으로 만들어보겠습니다.
▶3. 먼저 패닝샷으로 만들 사진을 포토샵에서 불러오겠습니다.
(불러온 사진은 피사체가 역동적인 모습을 하고 있지만 배경이 단조롭게 촬영되어 있습니다.)
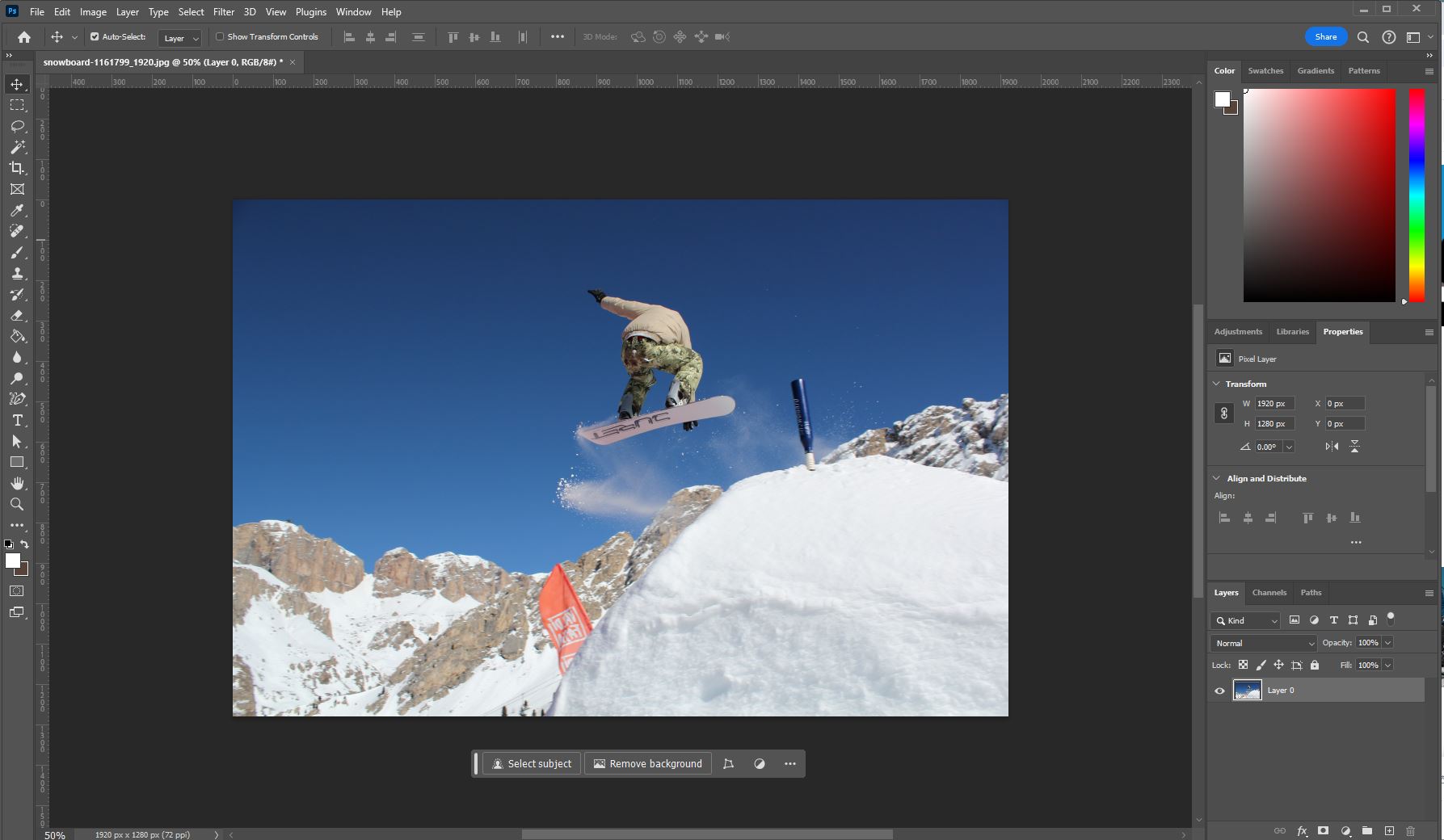
▶4. 먼저 불러온 레이어를 복사해서 레이어를 하나 더 만들어줍니다.
(레이어 선택 후 Ctrl + J를 누르면 복사가 됩니다.)

▶5. 복사된 레이어를 선택한 후 아래 그림에 보이는 "Select subject"를 클릭합니다.
(아래 팝업버튼은 포토샵2023버젼 이후부터 생겼습니다.)
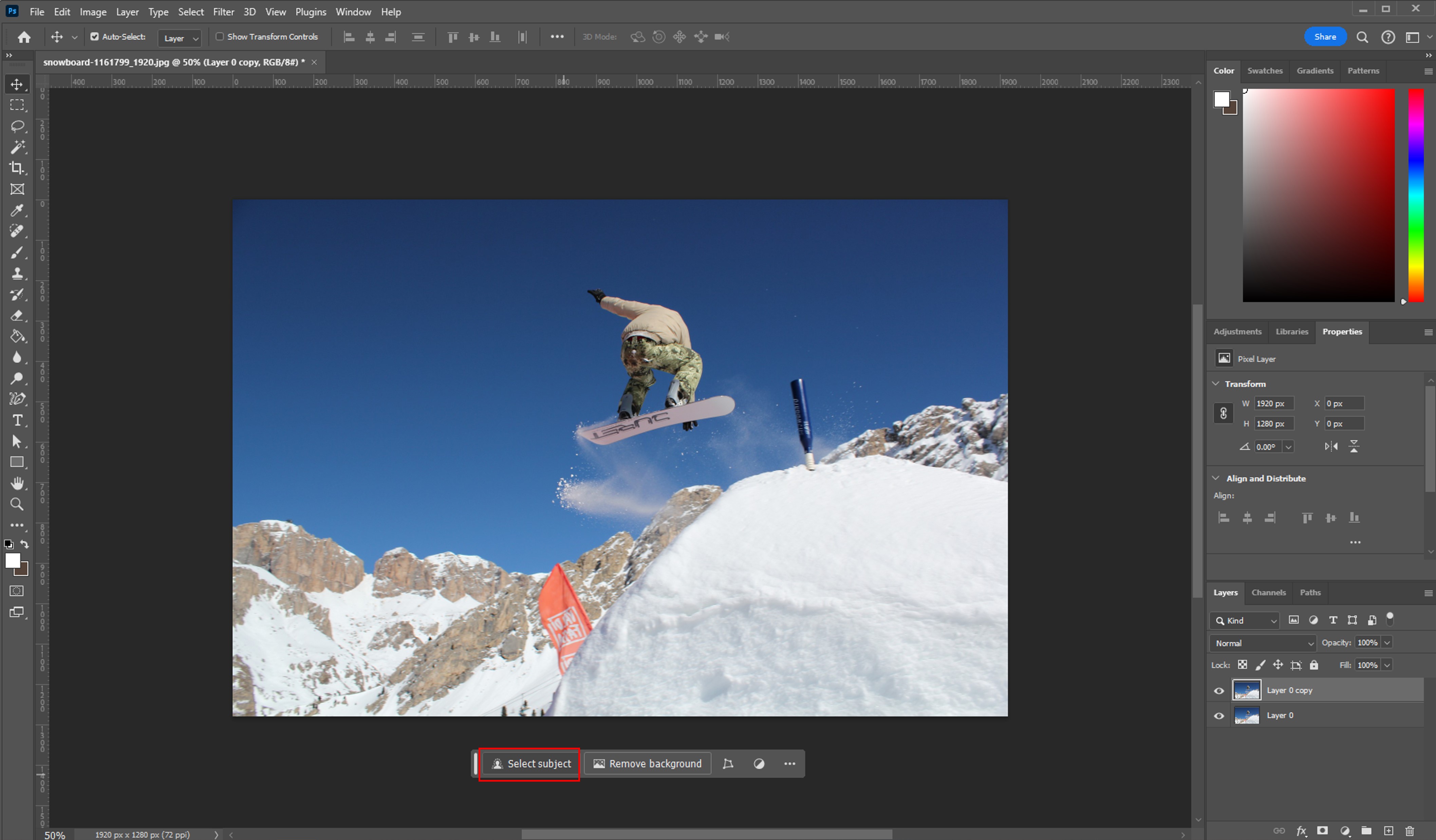
▶6. 클릭을 하면 아래 사진처럼 자동으로 피사체가 선택되는 것을 볼 수 있습니다.
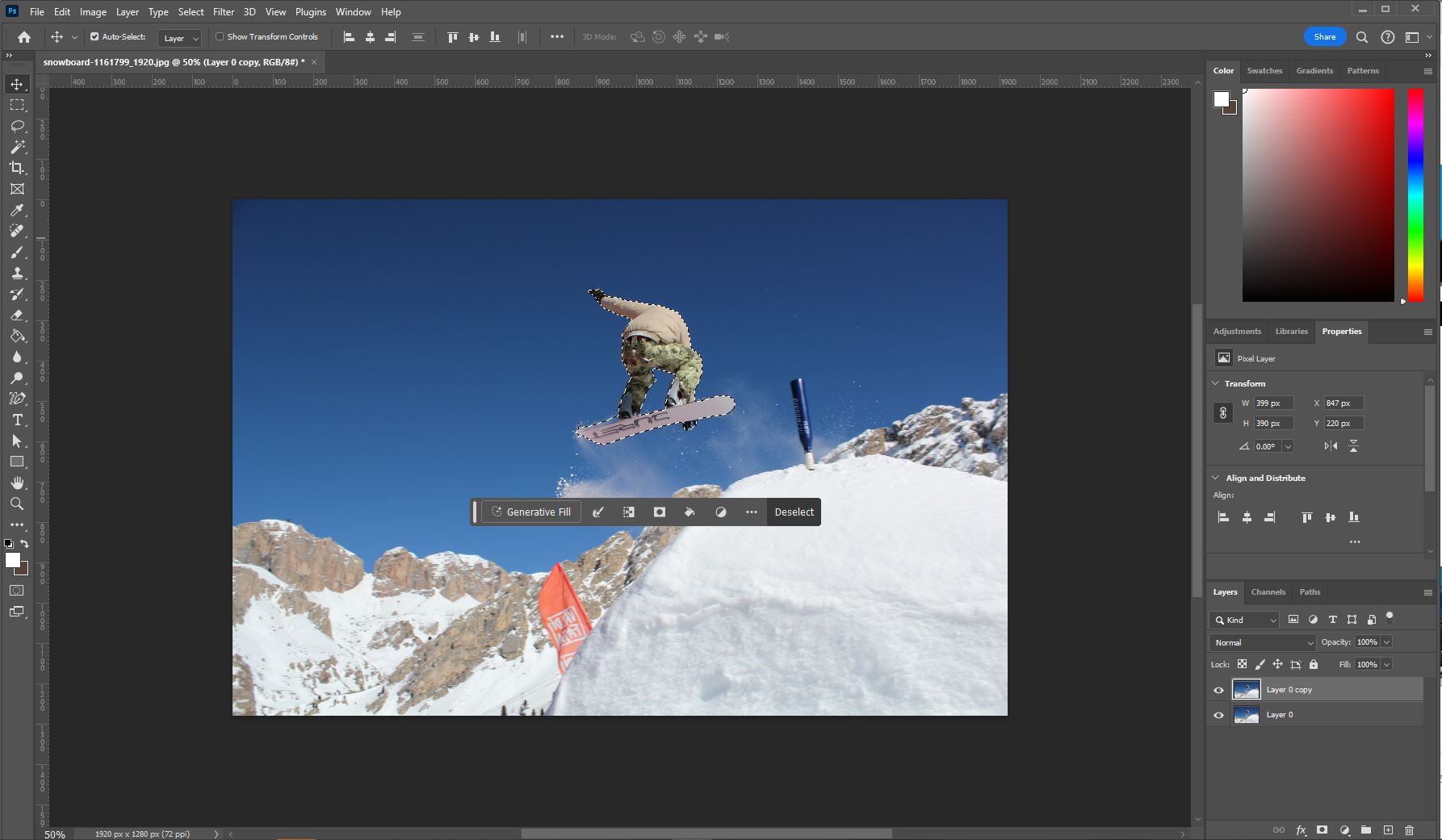
▶7. 그리고 마스크를 하기위해 아래 사진에 보이는 아이콘을 클릭해줍니다.
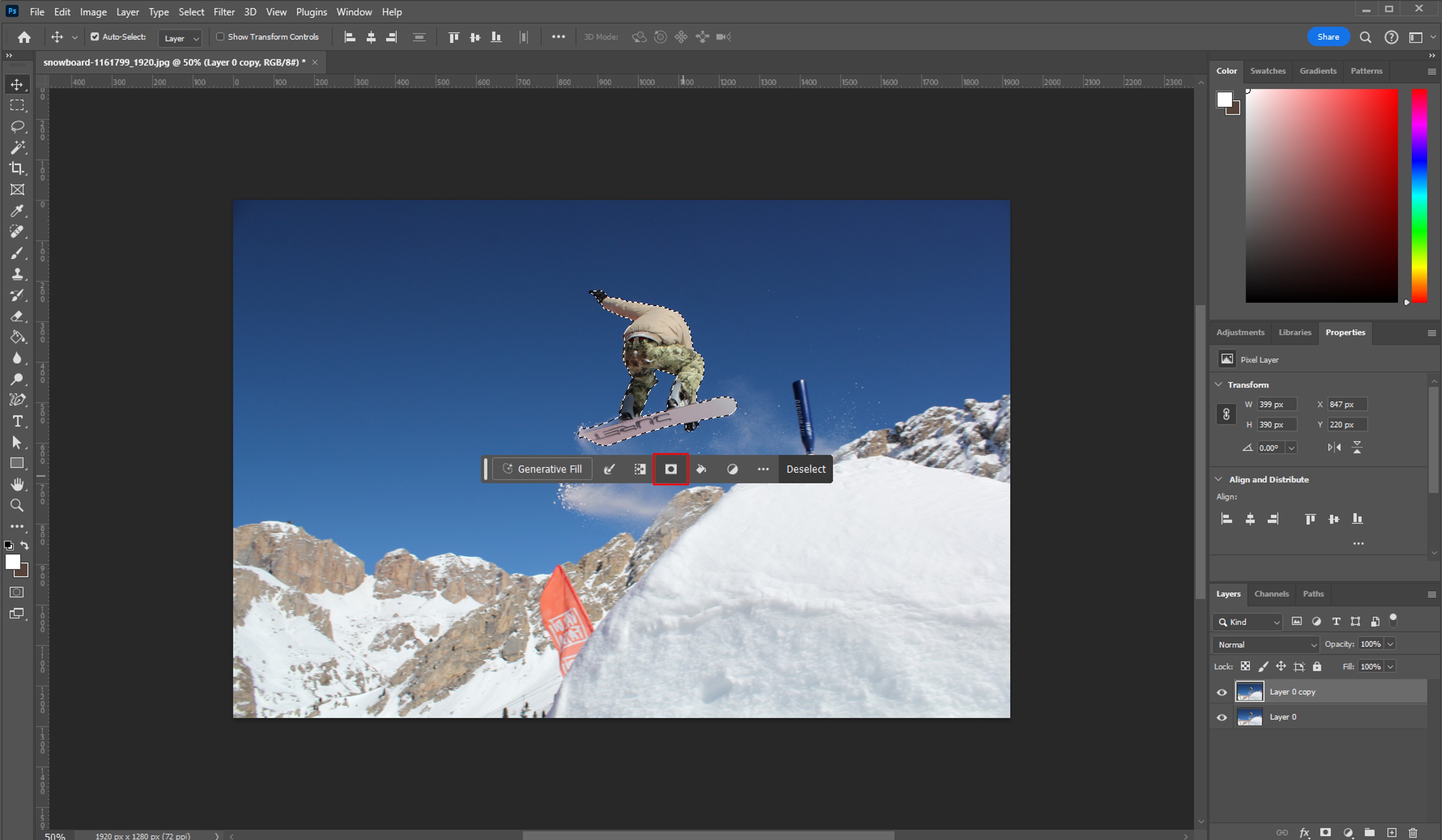
▶8. 그러면 오른쪽 밑에 복사했던 레이어가 썸네일 옆에 마스크 모양이 생깁니다.
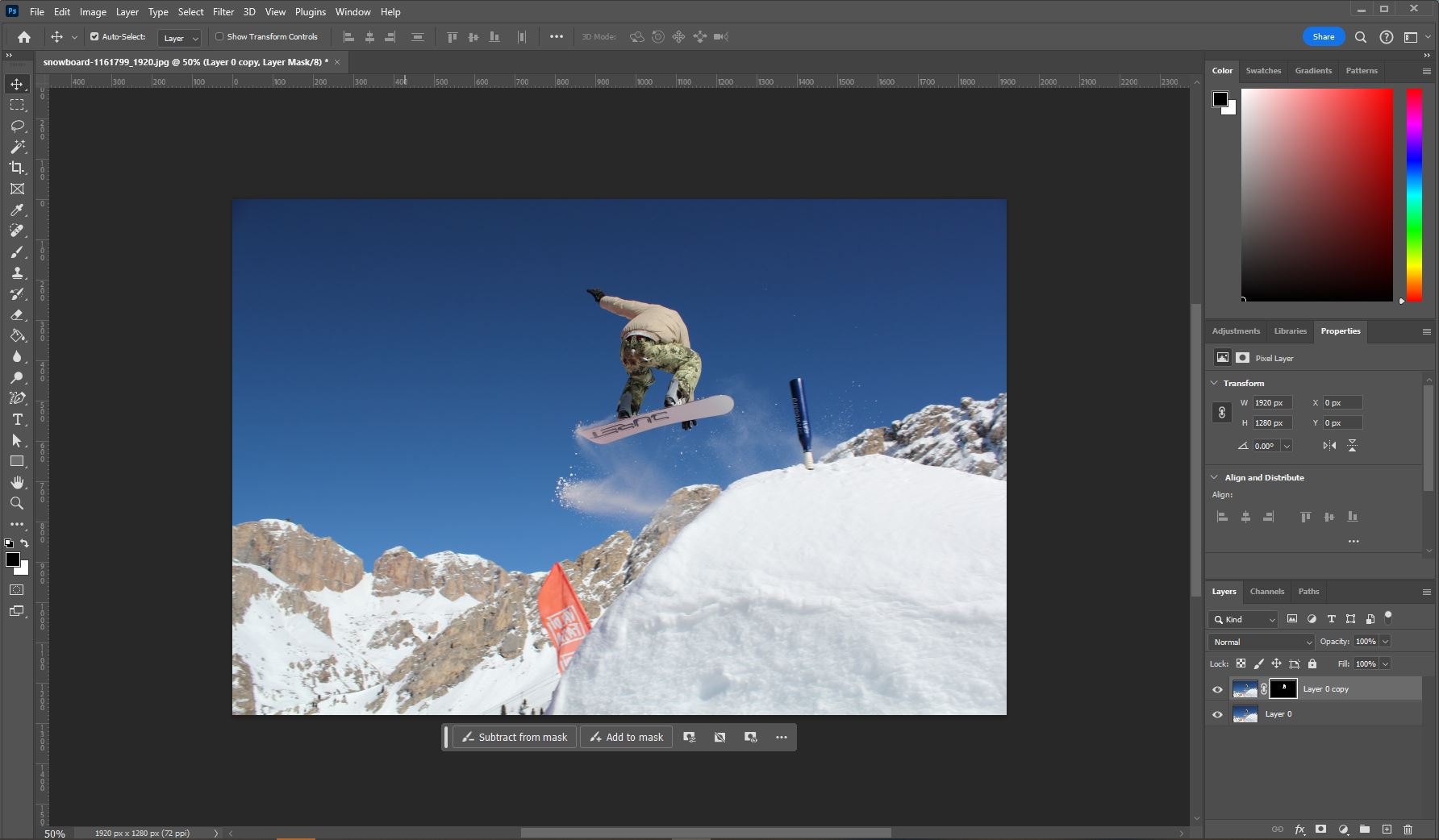
▶9. 새로 생긴 마스크 모양위에 마우스커서를 올리고 마우스 오른쪽 클릭을 합니다.
메뉴에서 [convert to smart object] 클릭합니다.

▶10. 새롭게 바뀐 썸네일 위에 마우스 커서를 올려놓고 마우스 오른쪽을 클릭합니다.
메뉴가 생기면 [Select Pixels]를 클릭합니다.
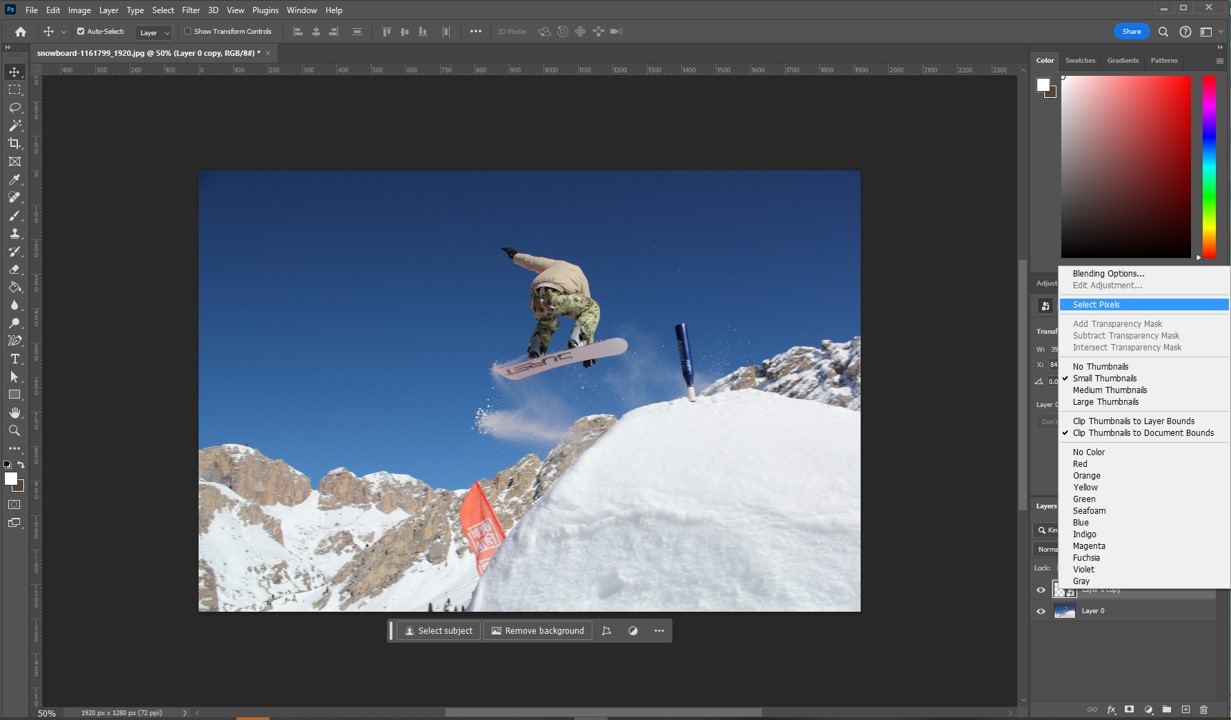
▶11. 오른쪽 밑에서 최초 불러온 레이어를 선택해줍니다.
그리고 메뉴에서 [Select] → [Modify] → [Expand]를 클릭합니다.
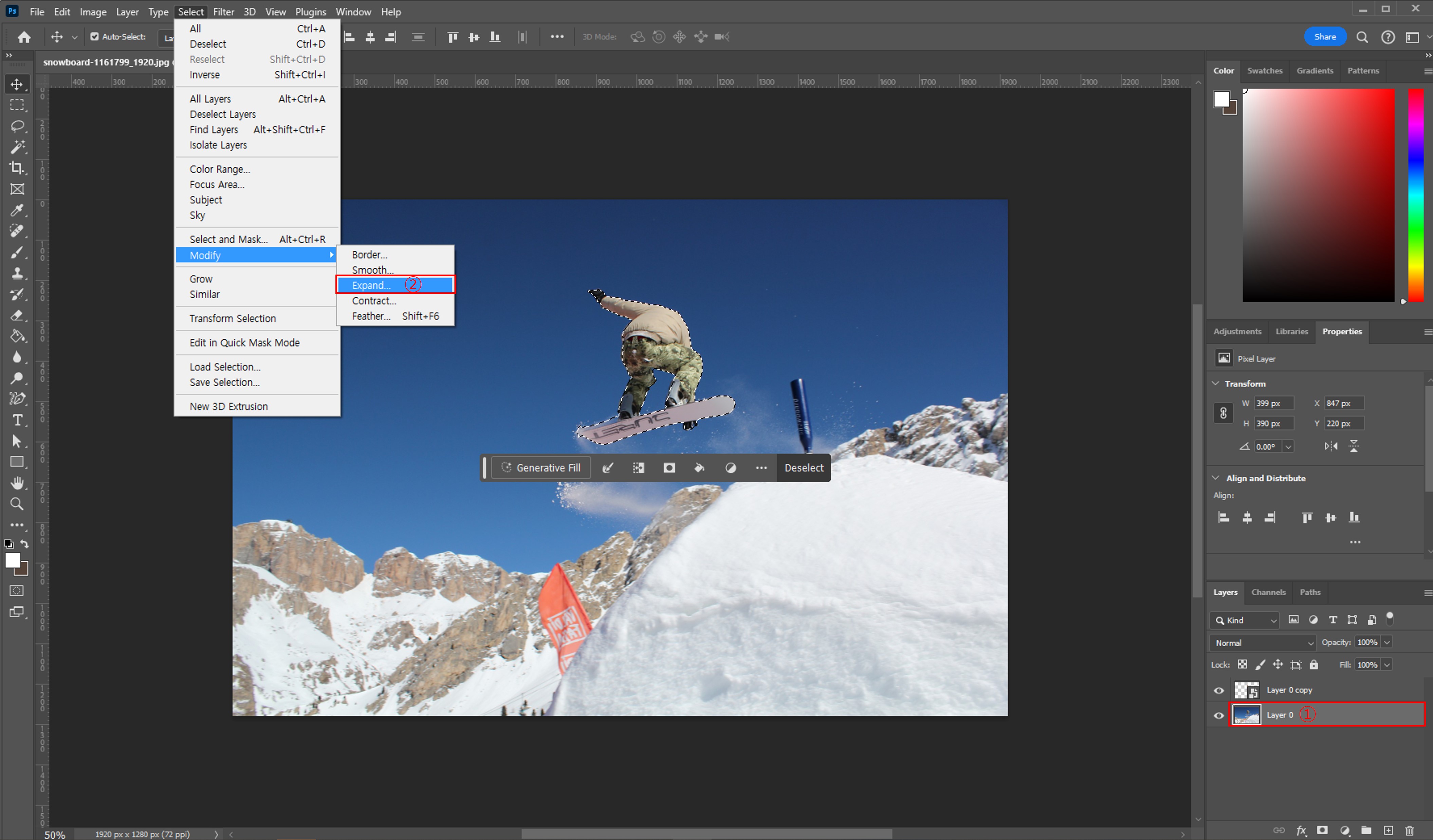
▶12. 팝업으로 창이 뜨면 Expand By 수치에 "4"를 적고 OK를 클릭합니다.
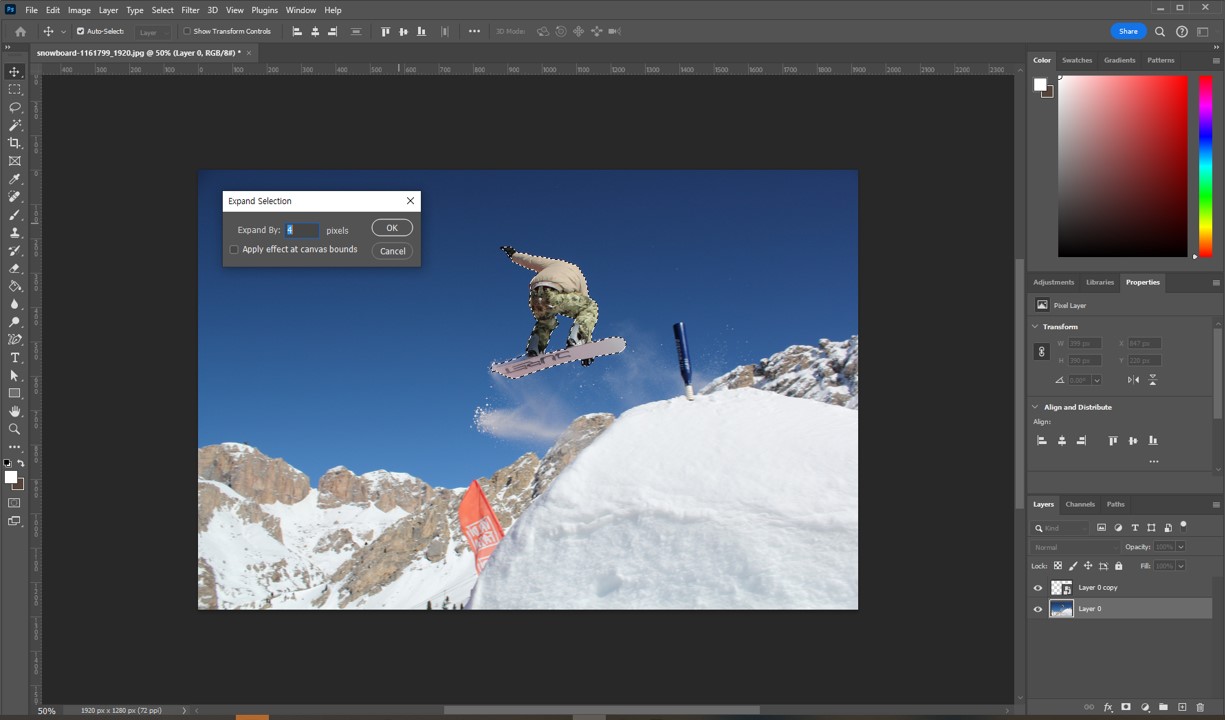
▶13.아래 사진처럼 선택된 범위가 전체적으로 4픽셀 정도 커진 것을 알 수 있습니다.
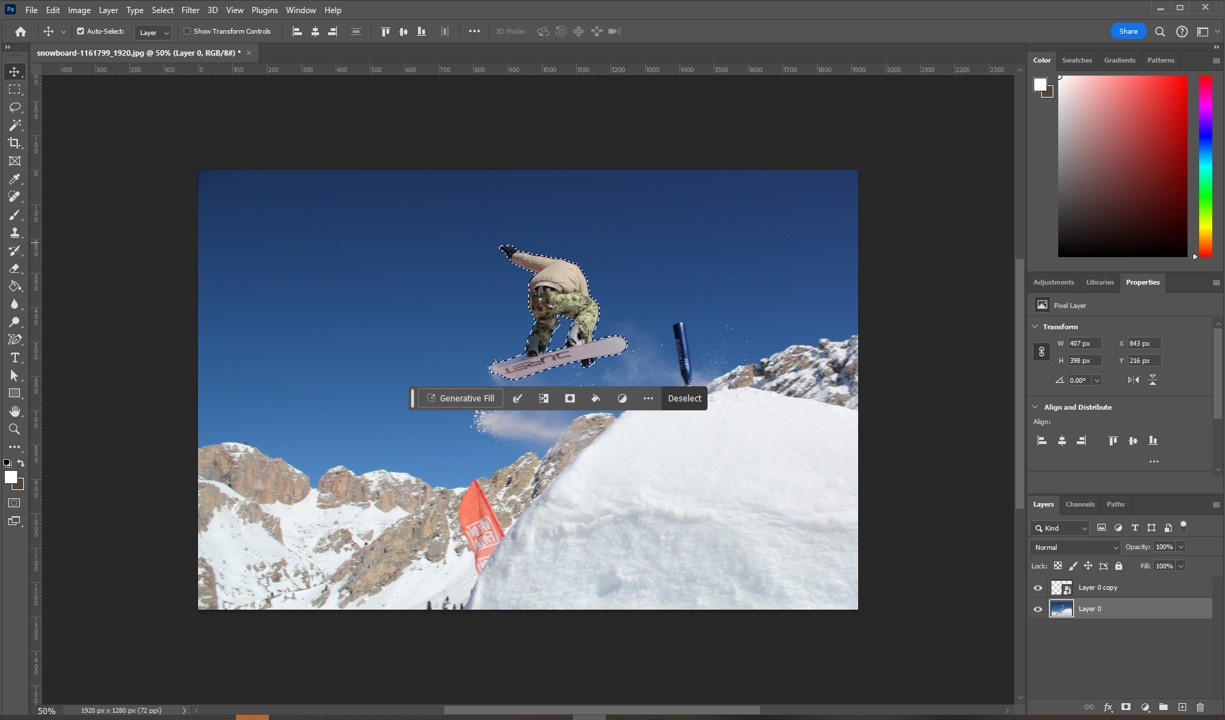
▶14. 이제 배경과 피사체를 분리시켜 보겠습니다.
메뉴에서 [Edit] → [Content-Aware Fill] 클릭합니다.
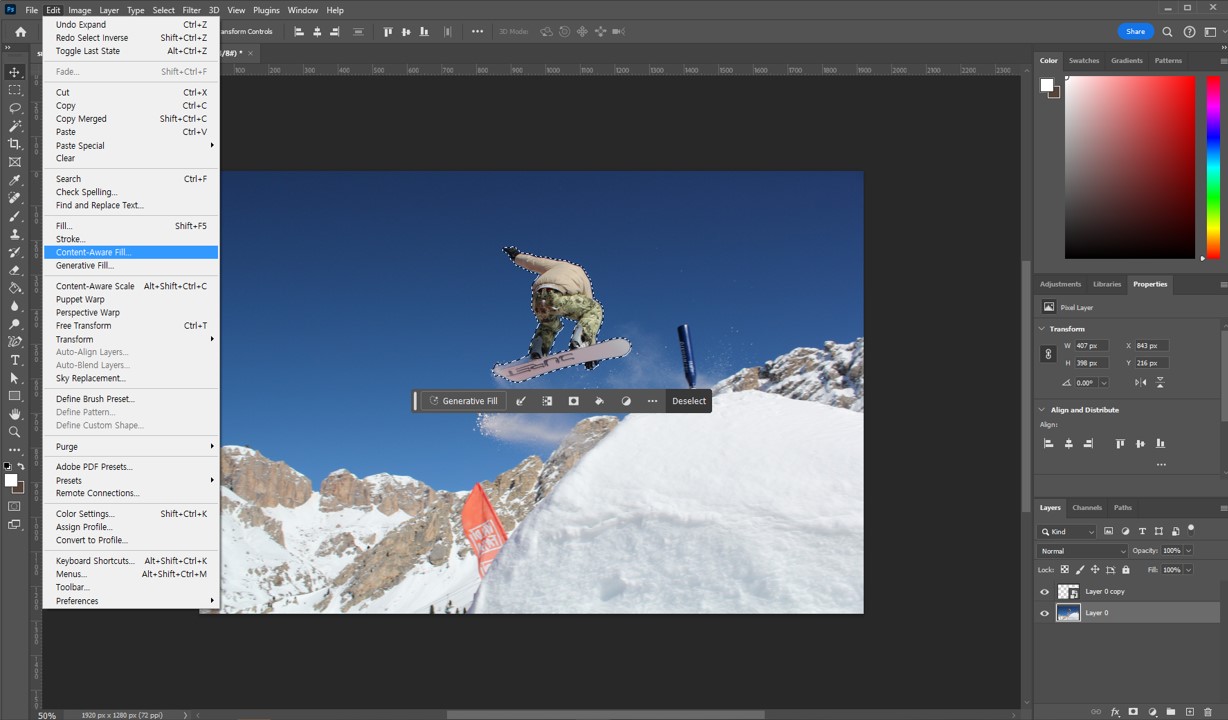
▶15. Content-Aware Fill을 누르면 아래 사진처럼 팝업창이 뜨면 "OK" 눌러줍니다.
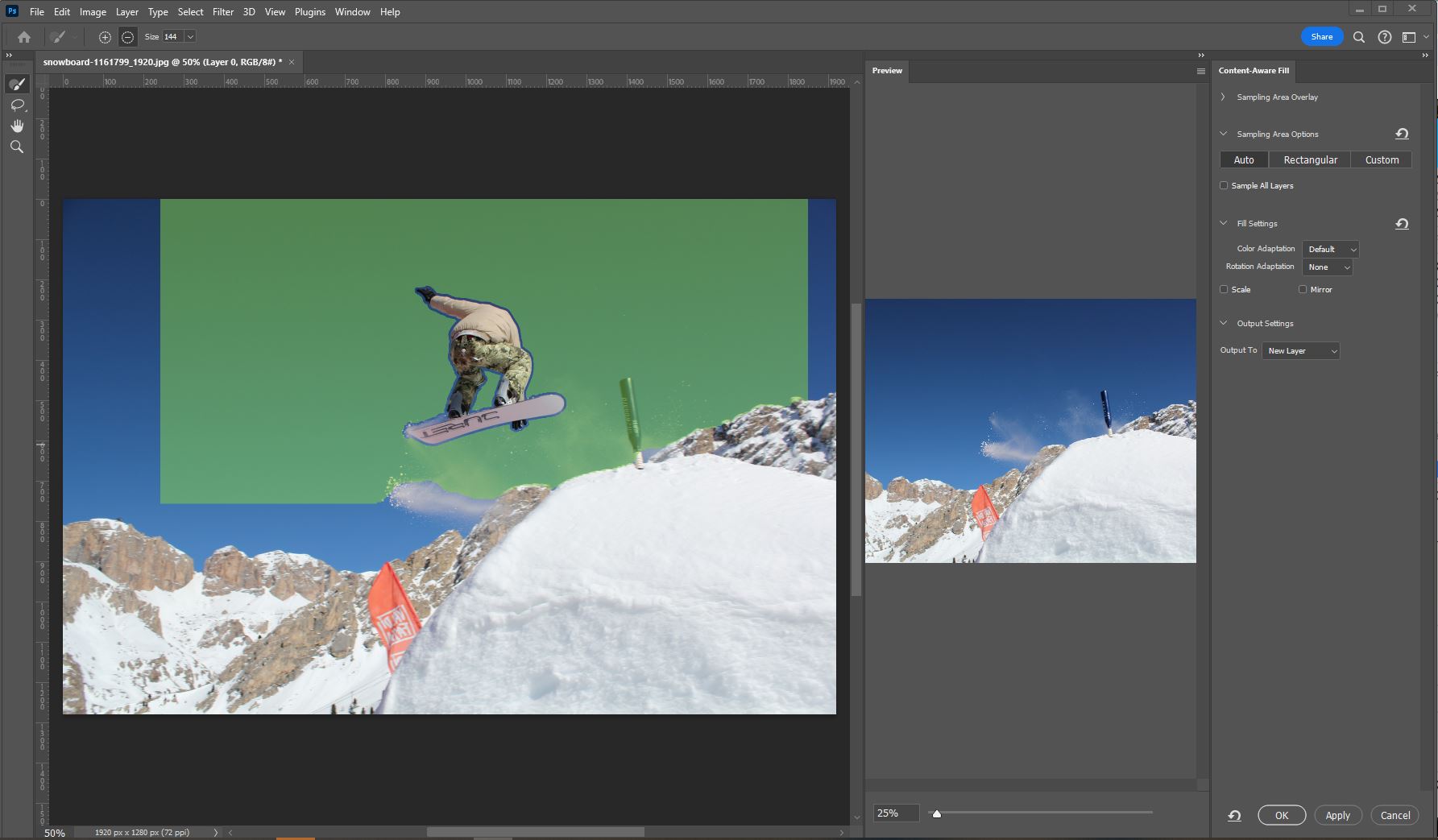
▶16. 오른쪽 밑에서 최초의 레이어와 Content-Aware Fill로 생긴 레이어 두개를 복수로 선택합니다.
마우스 오른쪽 클릭해서 [Merge Layers]를 클릭합니다.

▶17. 선택한 두개의 레이어가 하나로 합쳐진 걸 볼 수 있습니다.
그리고 피사체가 선택되어 있었는데 Ctrl + D를 눌러서 없애줍니다.
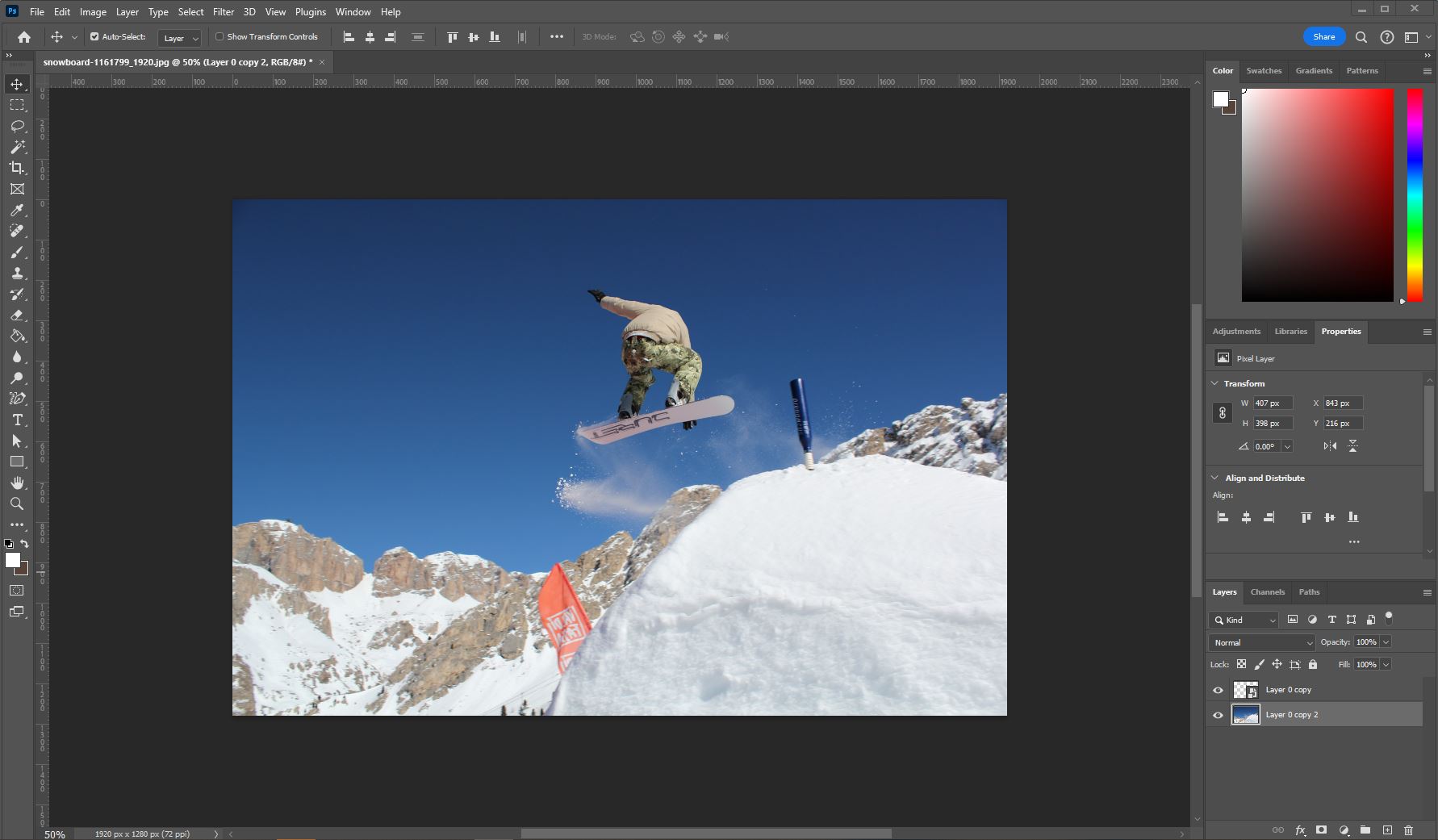
▶18. 그리고 오른쪽 밑에서 제일 밑에 있는 레이어를 선택해줍니다.
그 다음 Manu에서 [Fliter] → [Blur] → [Motion Blur]를 클릭합니다.
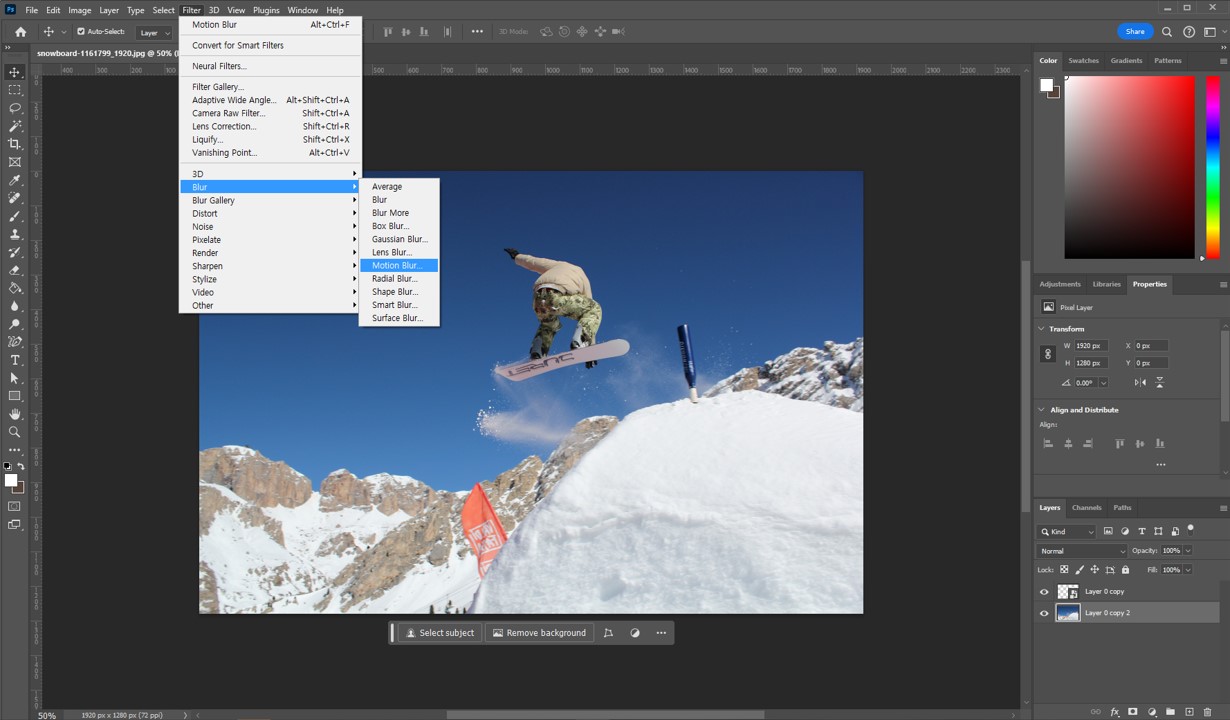
▶19. Motion Blur 팝업창이 뜨면 Distance 수치에 "25"를 적고 "OK"를 클릭합니다.
(Distance 수치는 변경해보면서 본인이 원하는 수치를 넣어주면 됩니다.)
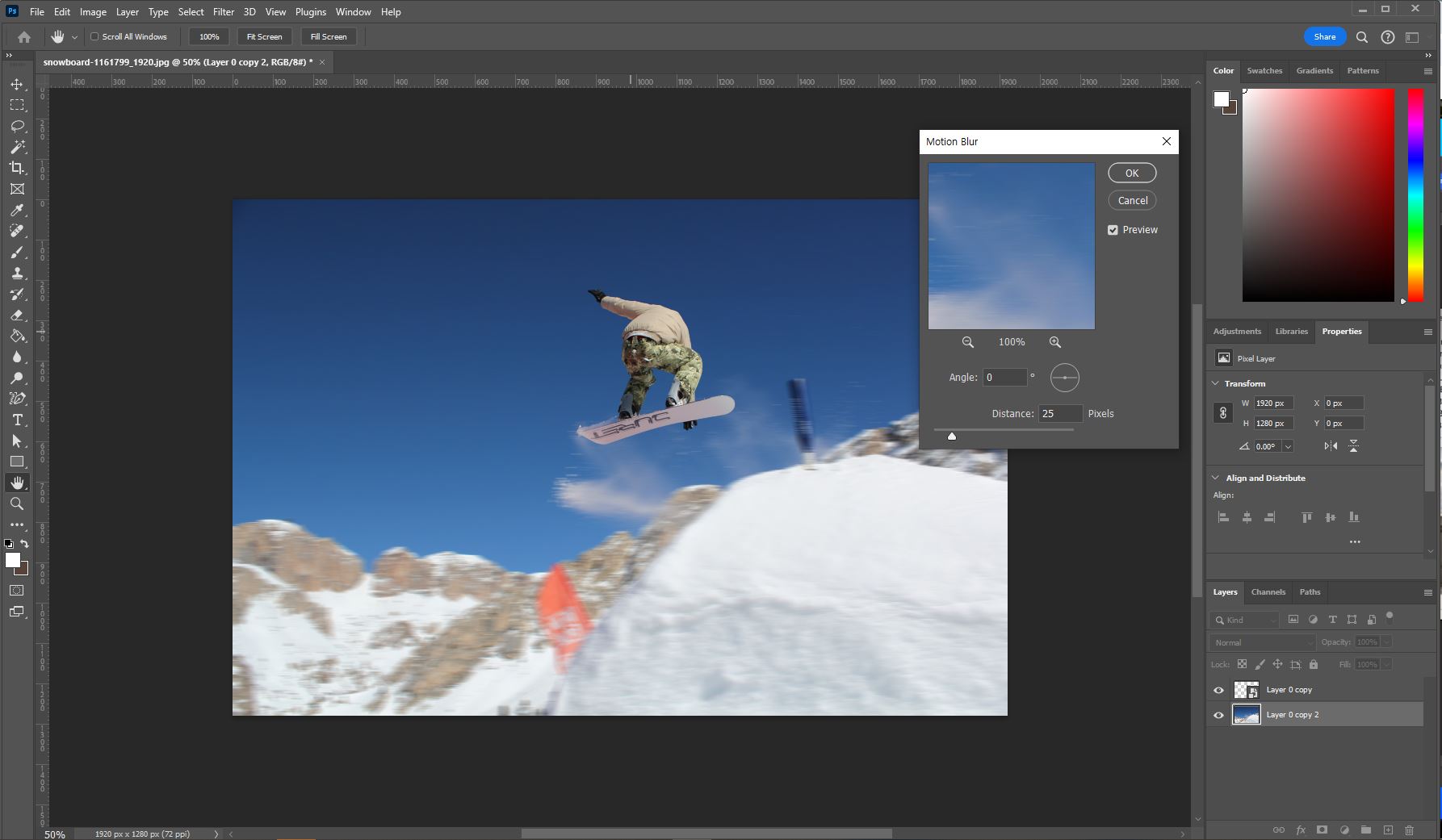
▶20. 그럼 패닝샷을 완성하였습니다.

▶마지막 정리
최초 불러온 사진은 역동적인 피사체에 비해 배경이 너무 단조로운 분위기였다면 패닝샷으로 만들면 피사체와 배경이 잘 어우러져 보다 다이나믹한 사진이 된 것을 볼 수 있습니다. 물론 카메라로 패닝샷을 바로 만들 수 있지만, 숙련자가 아니면 어렵기 때문에 카메라로 안된다면 포토샵으로 간단히 만드시면 됩니다!
패닝샷 전/후 비교
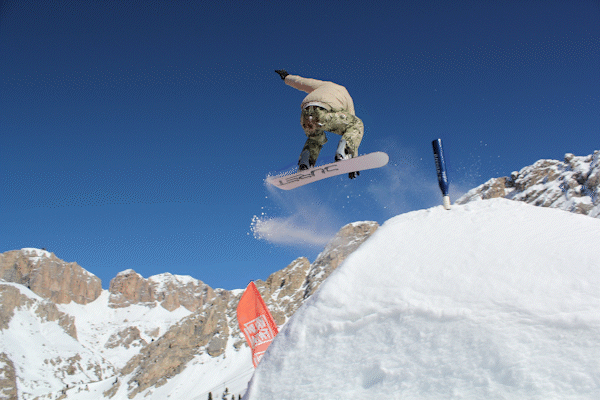
'사진보정' 카테고리의 다른 글
| 포토샵 얼굴 줄이기 피부 매끄럽게 눈 키우기 보정 잡티 제거 방법 안내 (0) | 2024.03.04 |
|---|---|
| [합성]포토샵으로 사진에 하트 구름 합성하기 (0) | 2024.01.26 |
| [심도 보정] 포토샵으로 스냅촬영 한 것 처럼 고급스럽게 만들기 (0) | 2024.01.10 |
| [합성] 포토샵으로 옷에 로고 합성하기 (0) | 2022.09.18 |
| [Intro] 포토샵 텍스트 오버레이 효과 (0) | 2022.09.17 |