티스토리 뷰
로고 무늬를 옷이나 천에 합성해보자!

포토샵으로 다양한 분야에 여러 가지로 합성하는 방법이 있습니다. 이번에는 급하게 옷이나 천에 로고 무늬를 합성해야 될 때 필요한 것입니다. 이 방법을 사용하면 간단하게 합성을 할 수 있습니다. 누구나 포토샵을 쉽게 할 수 있도록 알려드릴게요.
<S/W : Adobe Photoshop 2022, 영문버젼>
포토샵으로 로고 무늬를 옷에나 천에 합성해보자!
1. 로고 무늬를 합성할 천이나 옷 사진을 포토샵으로 불러옵니다.
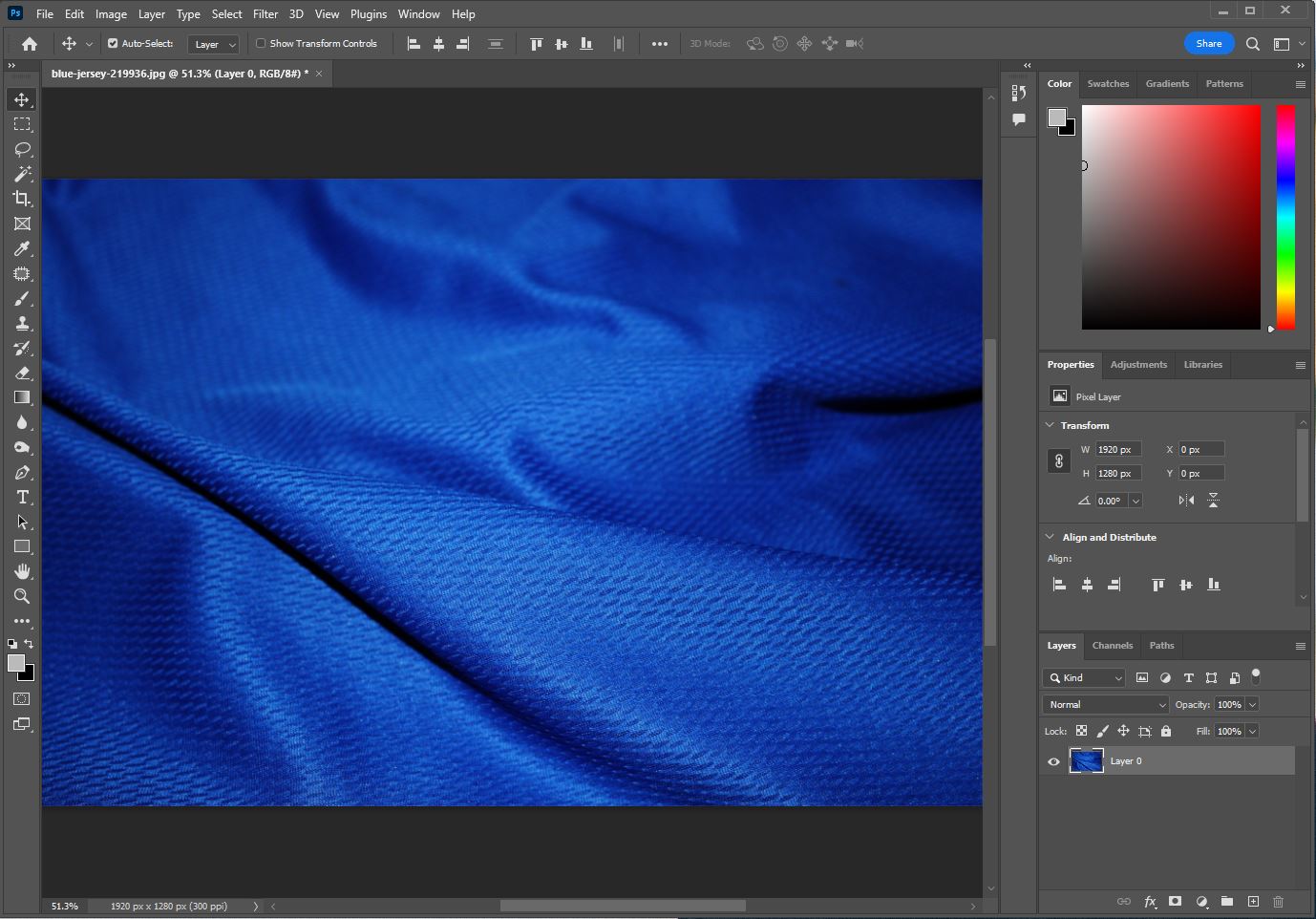
2. 불러온 사진을 복사해서 레이어를 하나 더 만듭니다.
(Alt + 드래그해서 위로 올리면 레이어 복사가 됩니다.)
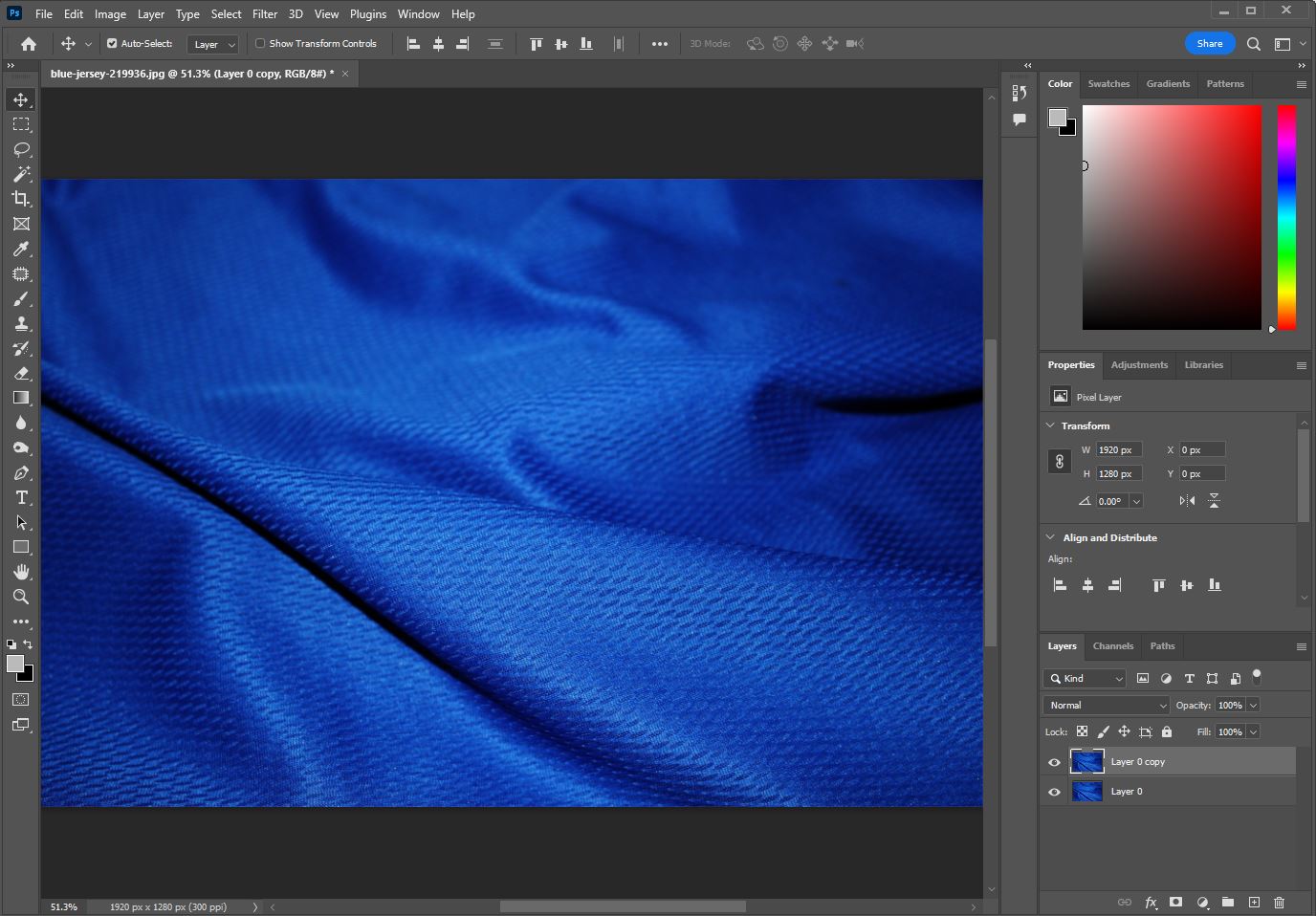
3. 복사된 레이어를 선택하고 메뉴에서 Image → Adjustments → Desaturate를 선택해줍니다.
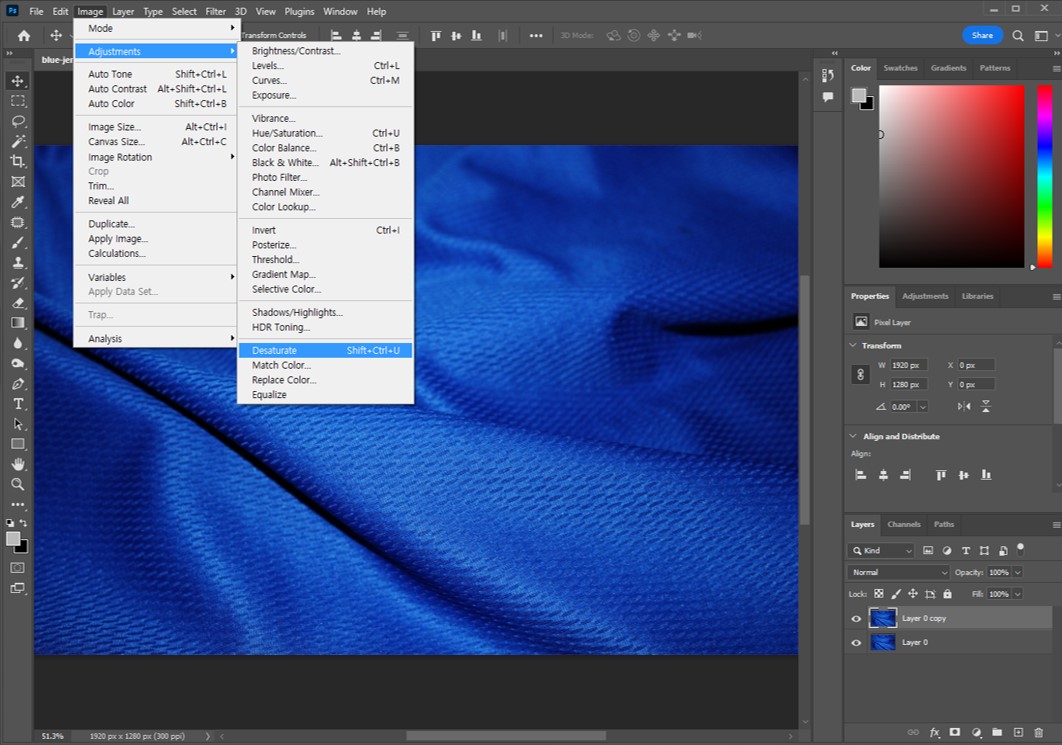
4. Desaturate는 채도를 0으로 만들어서 흑백으로 사진을 만들어주는 것입니다.
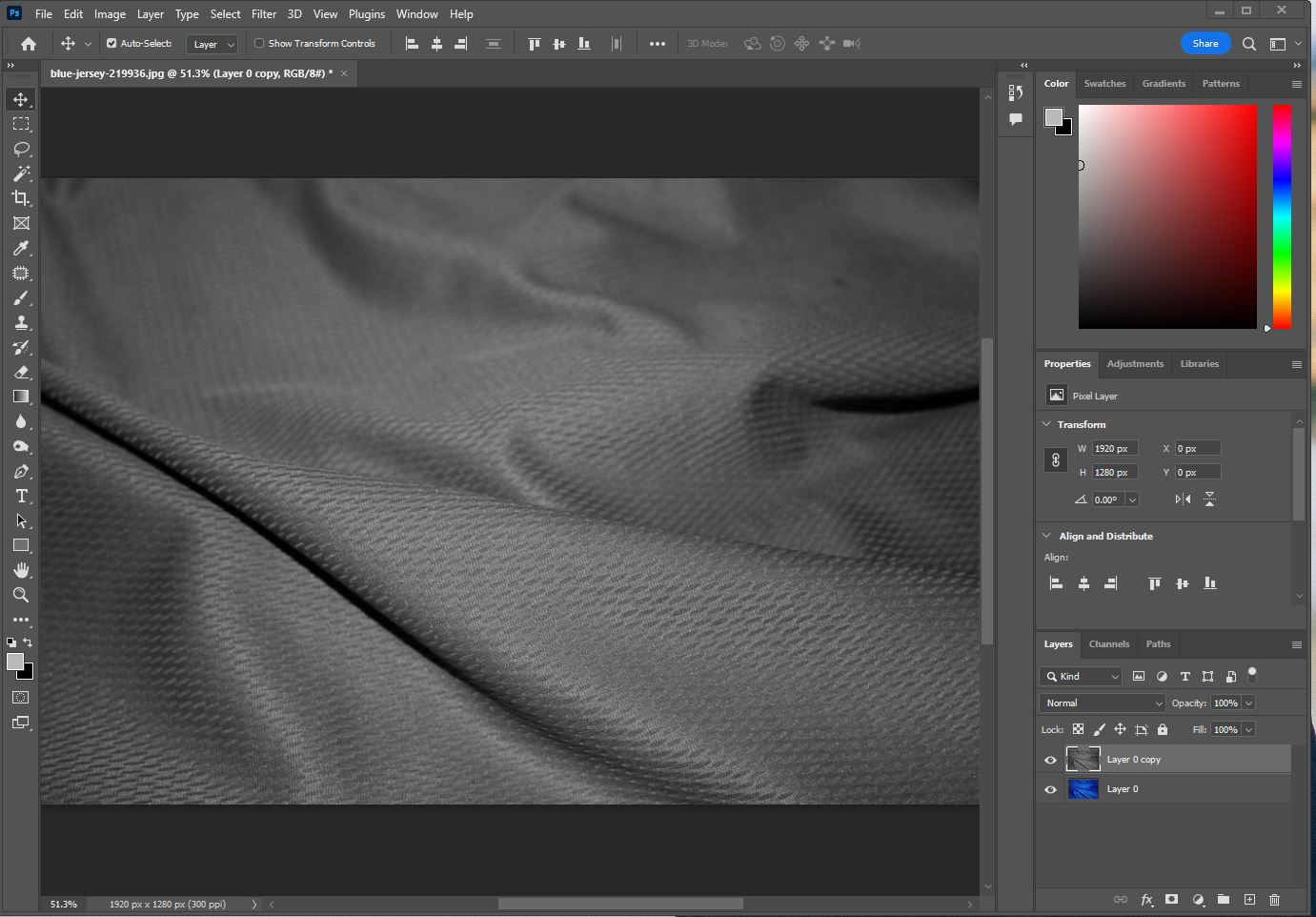
5. 그리고 한번 더 메뉴로 가서 Filter → Blur → Gaussian Blur를 선택합니다.
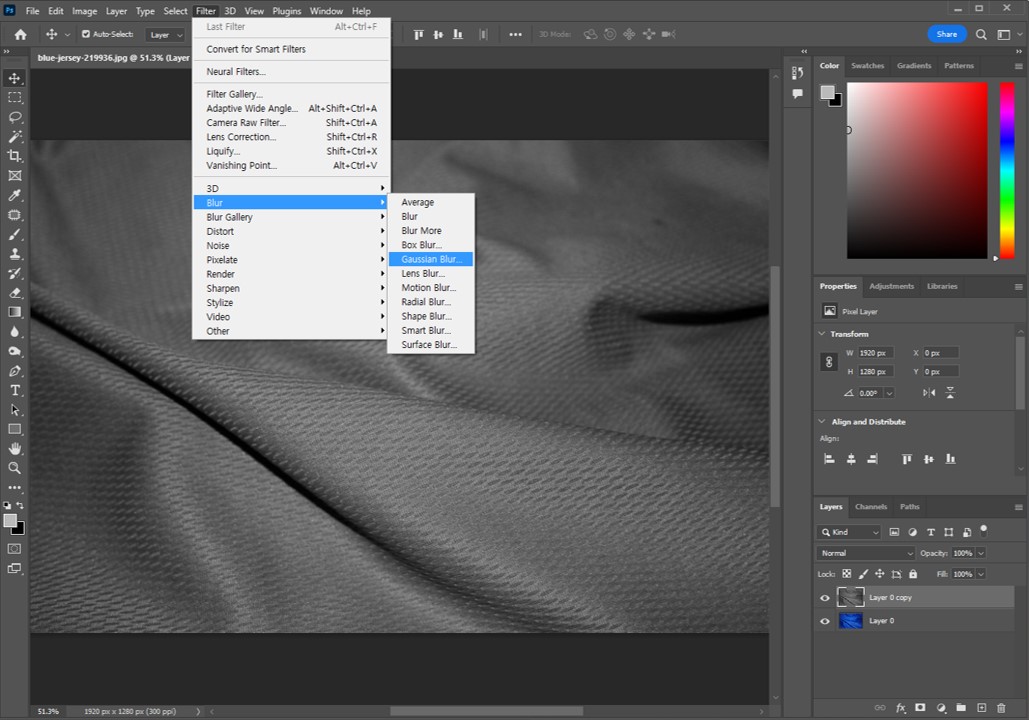
6. Gaussian Blur 수치는 적당히 뿌옇게 되는 정도로 해주면 됩니다.
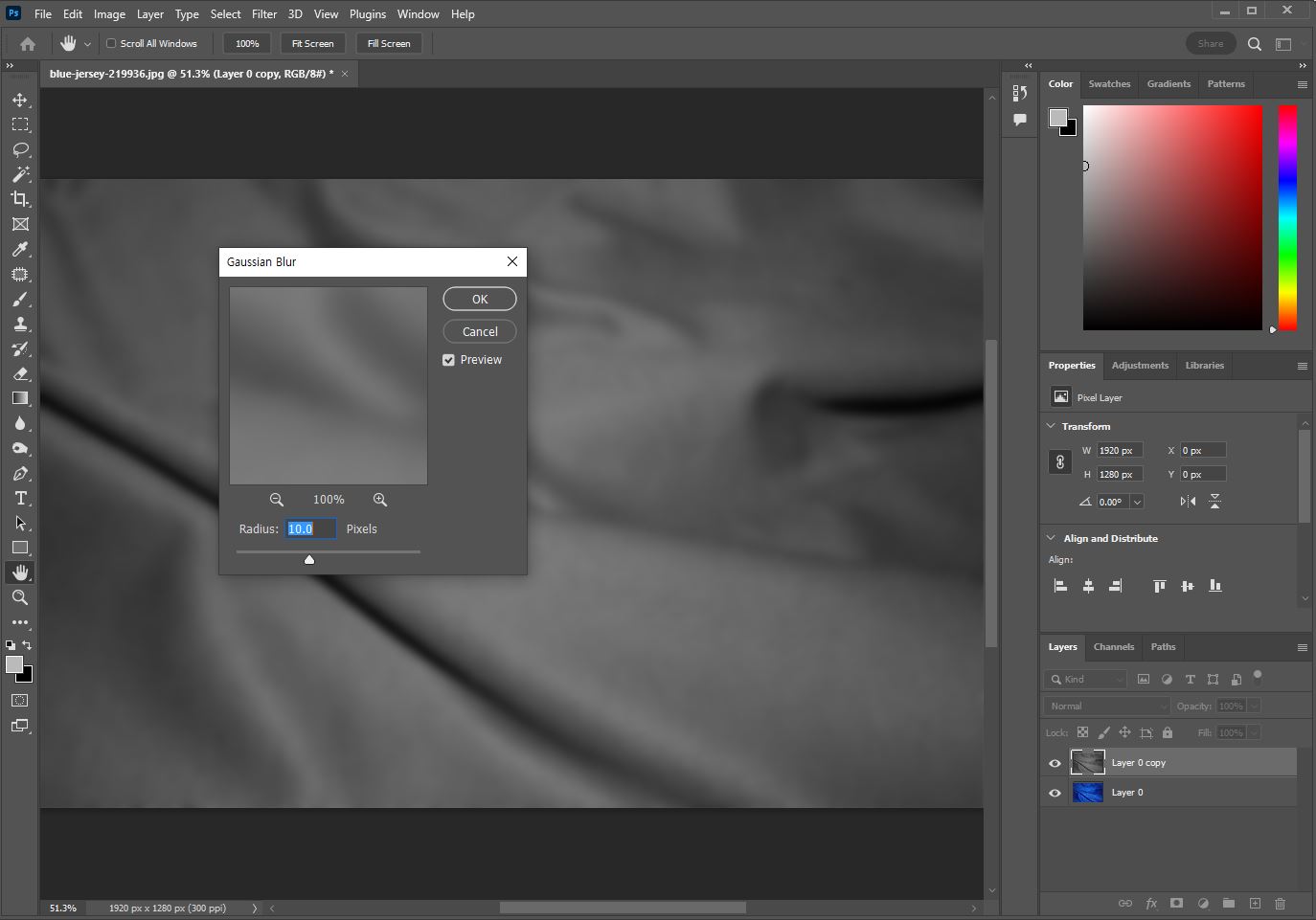
7. 그리고 File → Save As를 눌러서 컴퓨터에 포토샵 파일로 저장해줍니다.
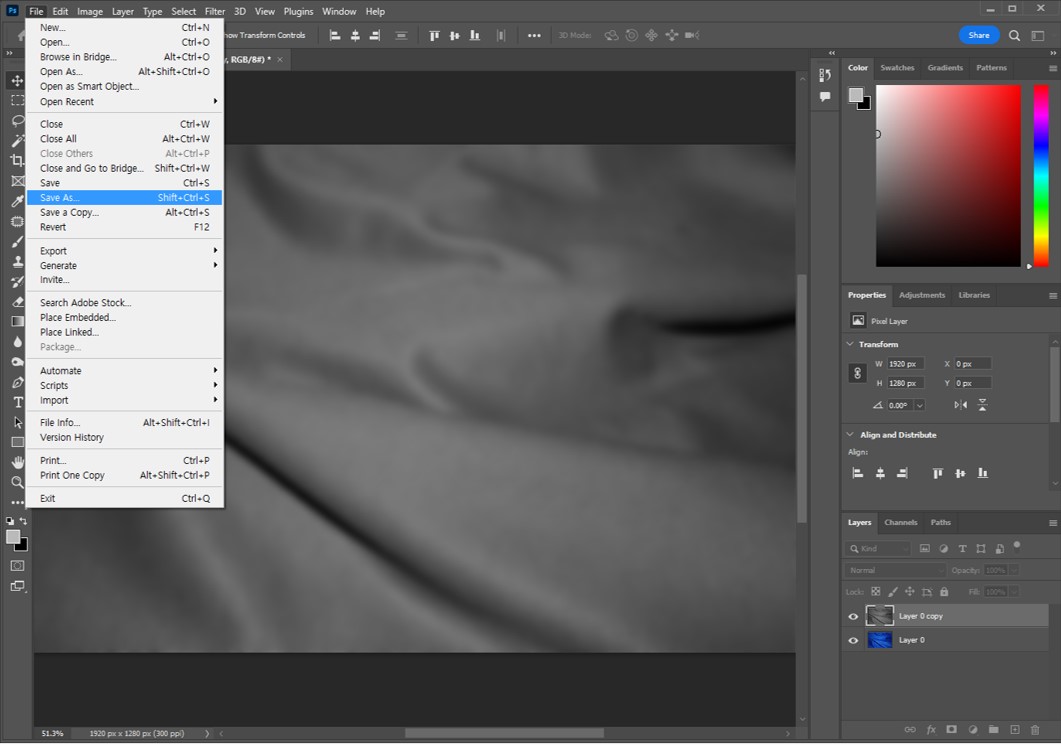
8. 저장 완료 후 흑백으로 된 사진을 지워줍니다.
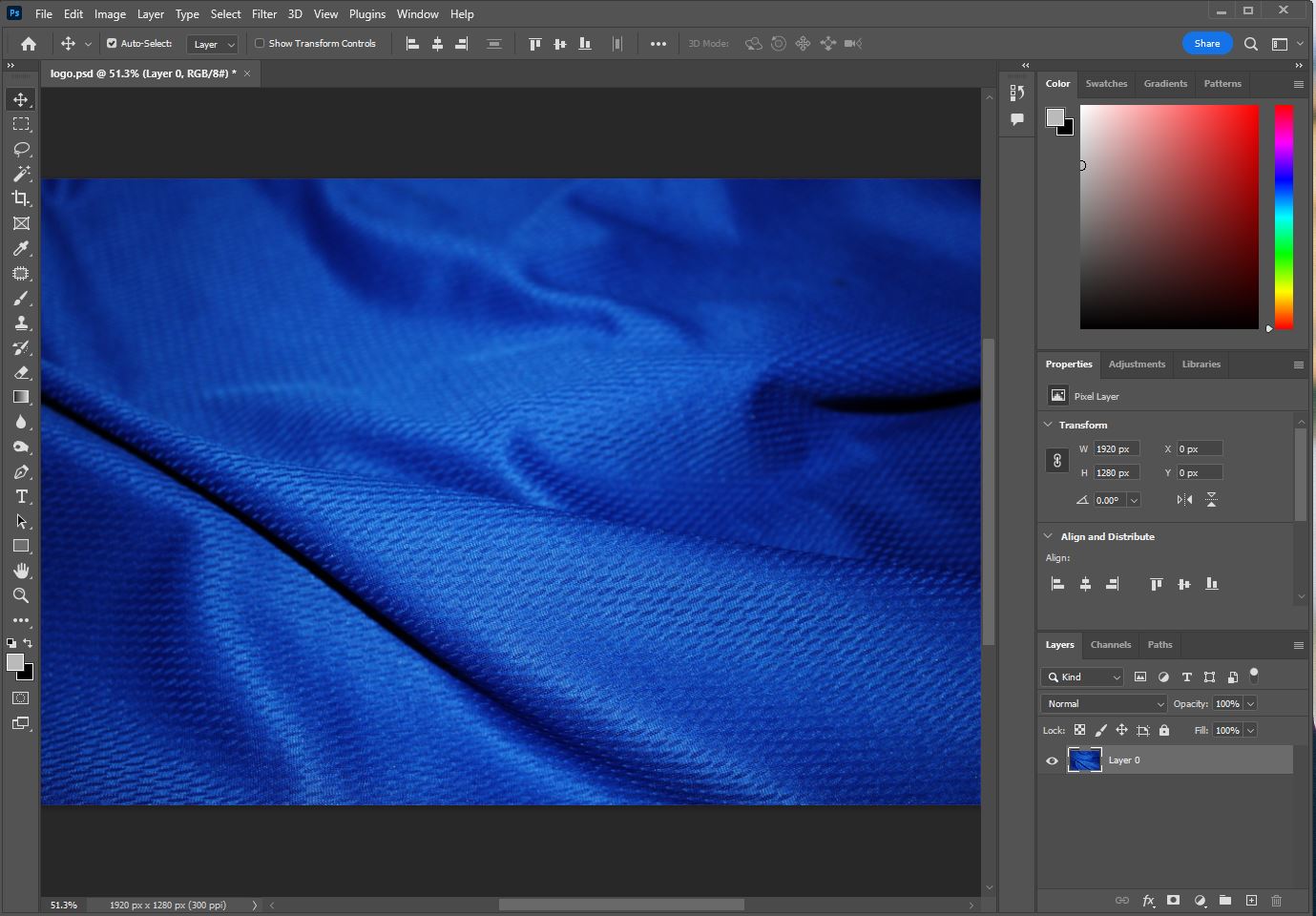
9. 합성할 로고 무늬를 포토샵에 불러와줍니다.

※이제부터 로고 합성이 시작됩니다!
10. 로고 레이어 썸네일 위에 마우스 커서를 올린 후 마우스 오른쪽 클릭해서 Select Pixels를 선택합니다.
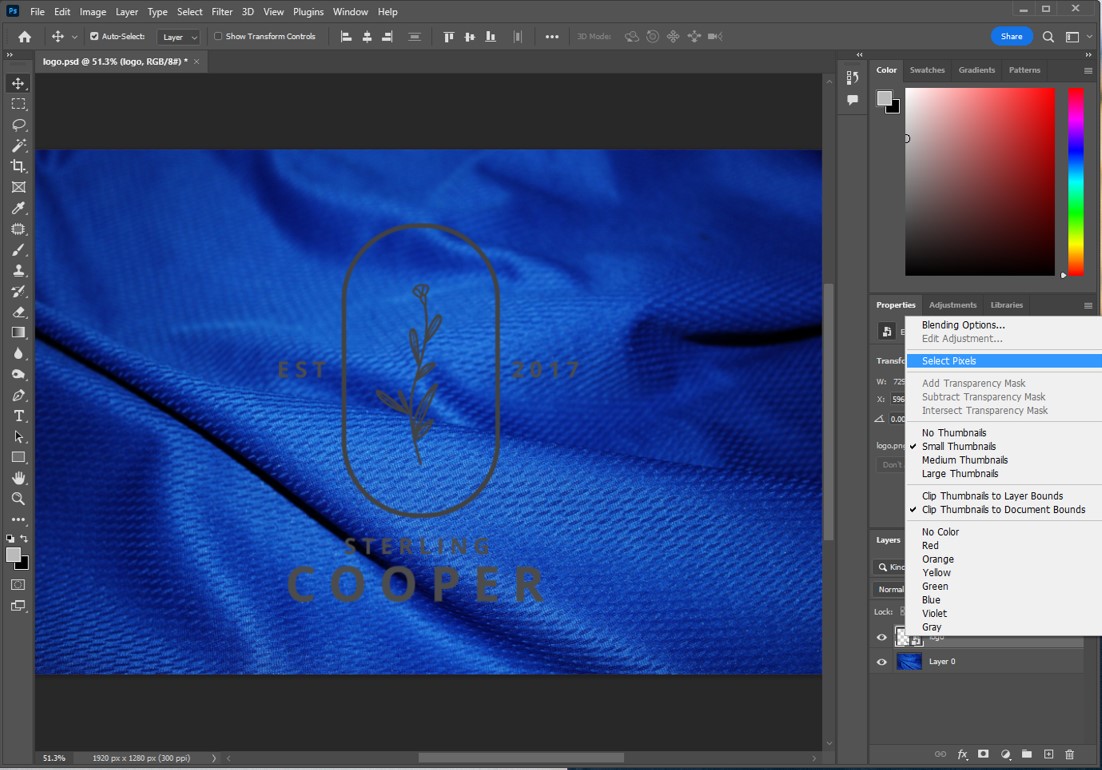
11. 그리고 오른쪽 밑에 동그라미 모양 아이콘을 눌러서 Solid Color를 선택합니다.
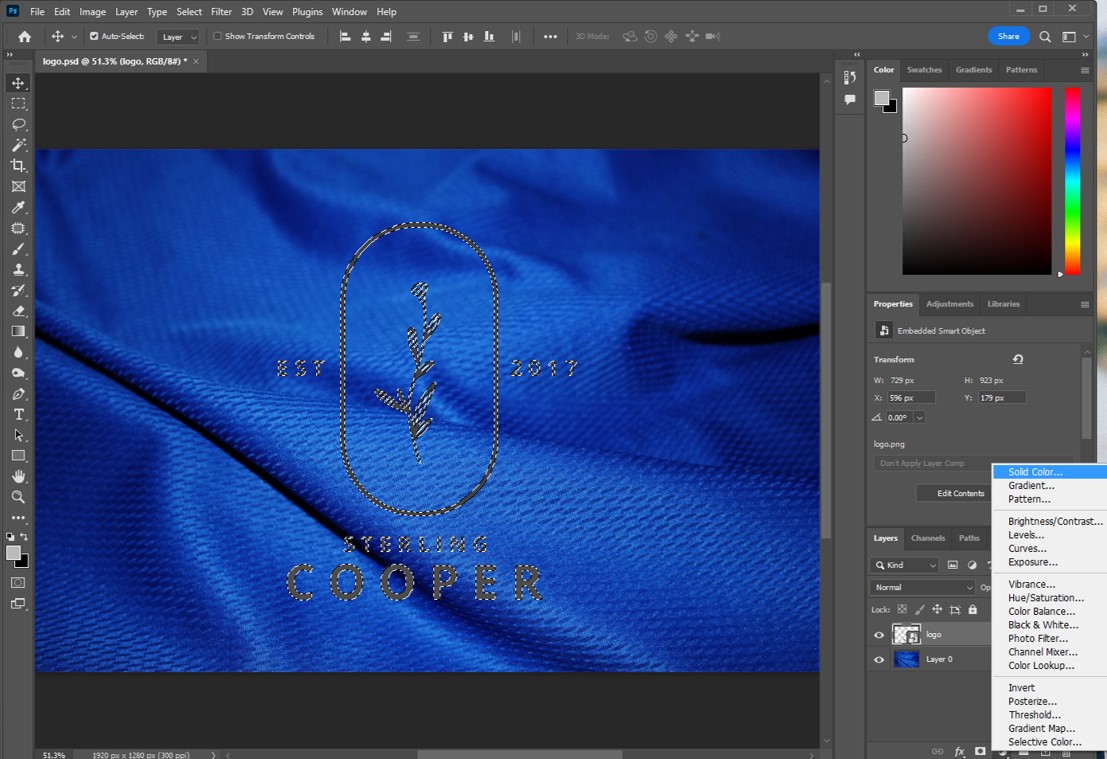
12. Solid Color의 색상은 본인이 원하는 색상으로 선택해줍니다.
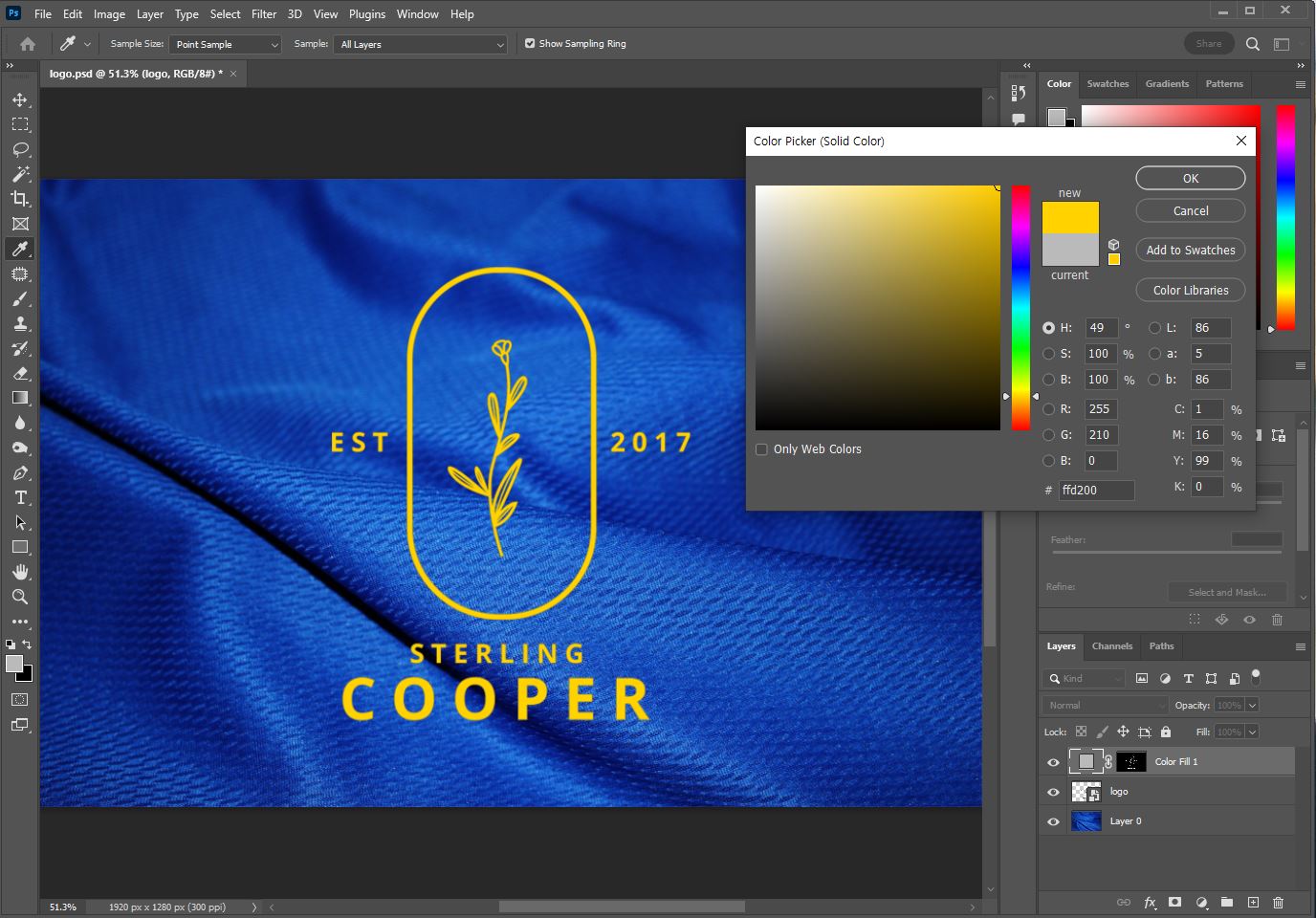
13. 파란색과 대비되는 노란색으로 넣어봤습니다. 색상을 넣은 후 2번에 위치해 있는 로고 레이어 파일은 지워줍니다.
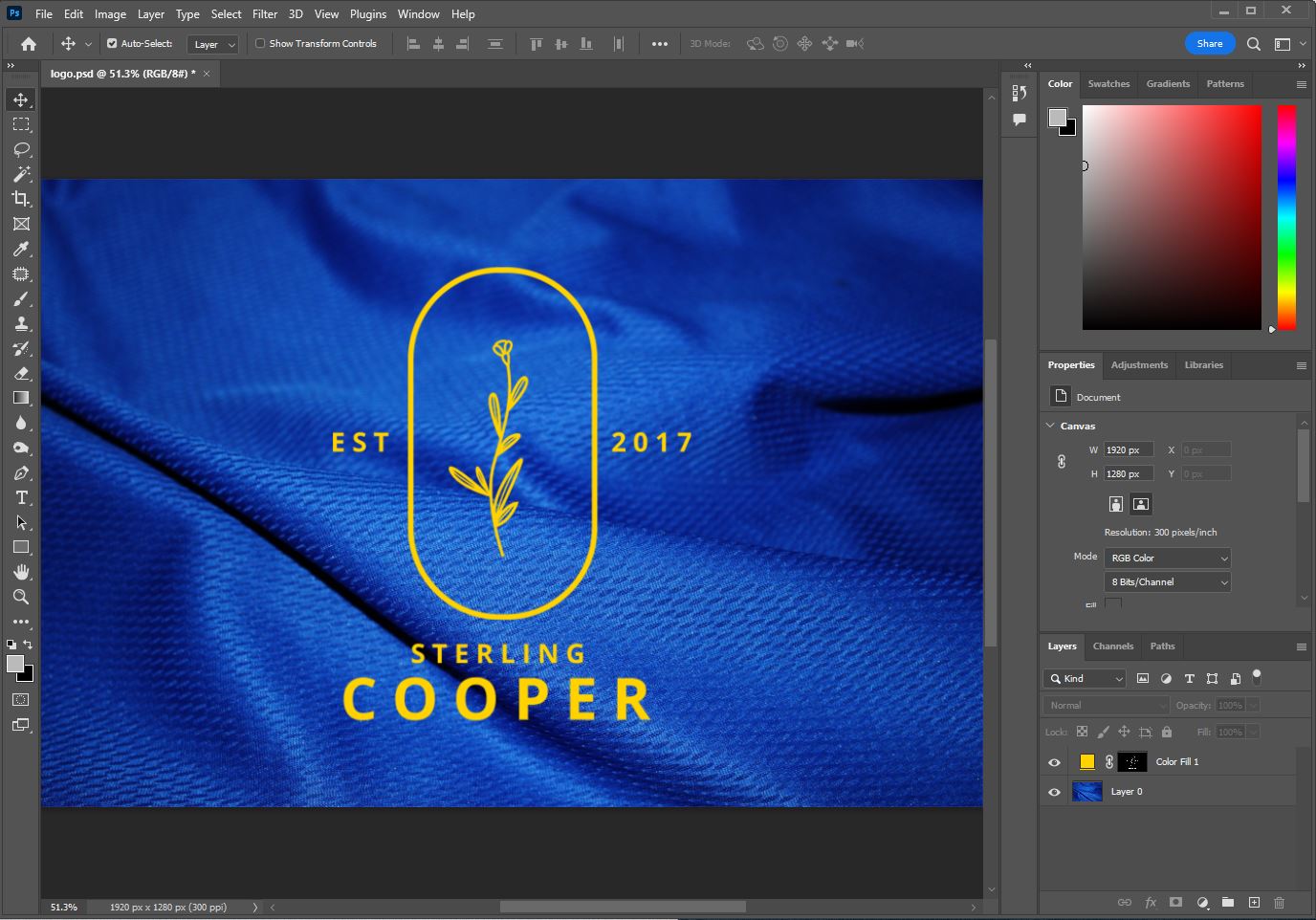
14. 솔리드 컬러가 들어간 로고 레이어를 선택한 후 마우스 오른쪽 클릭하여 Convert to Smart Object를 선택합니다.
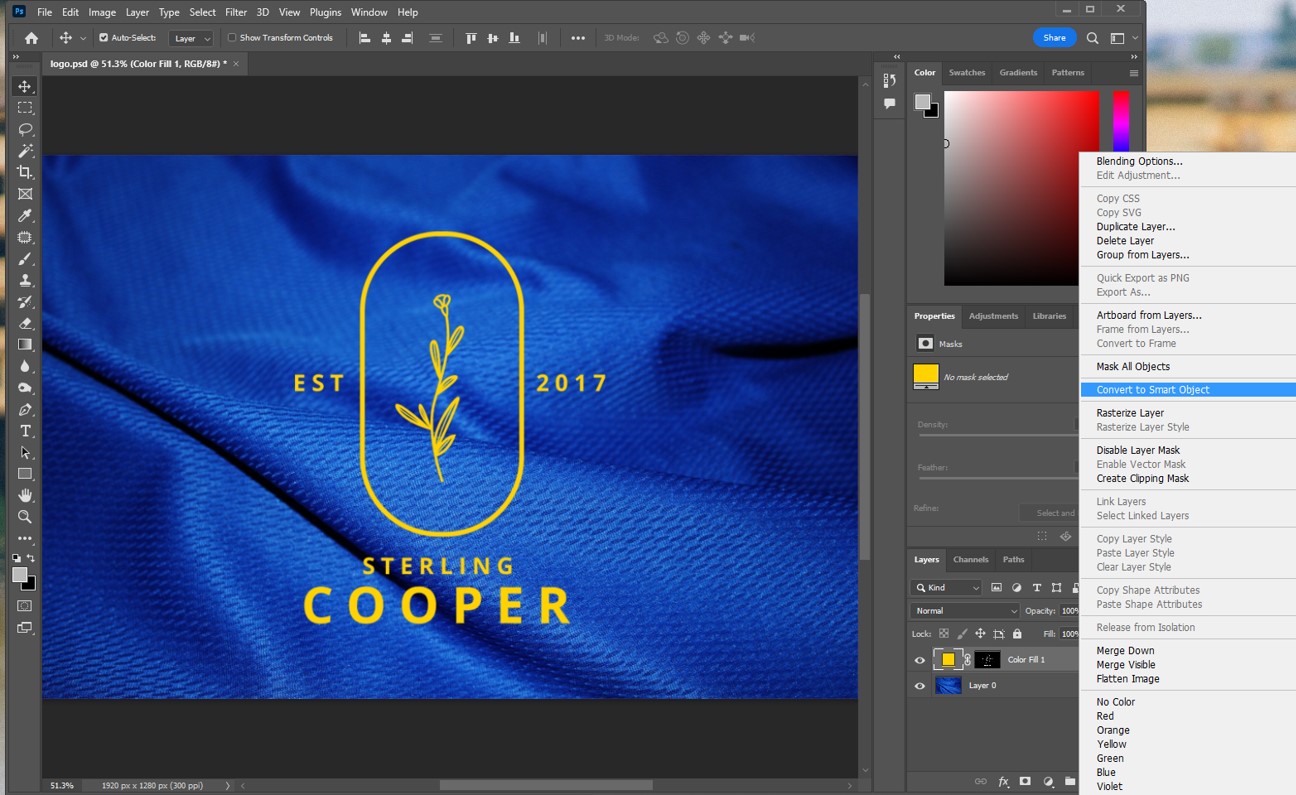
15. Convert to Smart Object 선택 후 레이어를 썸네일이 바뀌면 정상입니다.
그리고 메뉴에서 Filter → Blur → Gaussian Blur를 선택합니다.
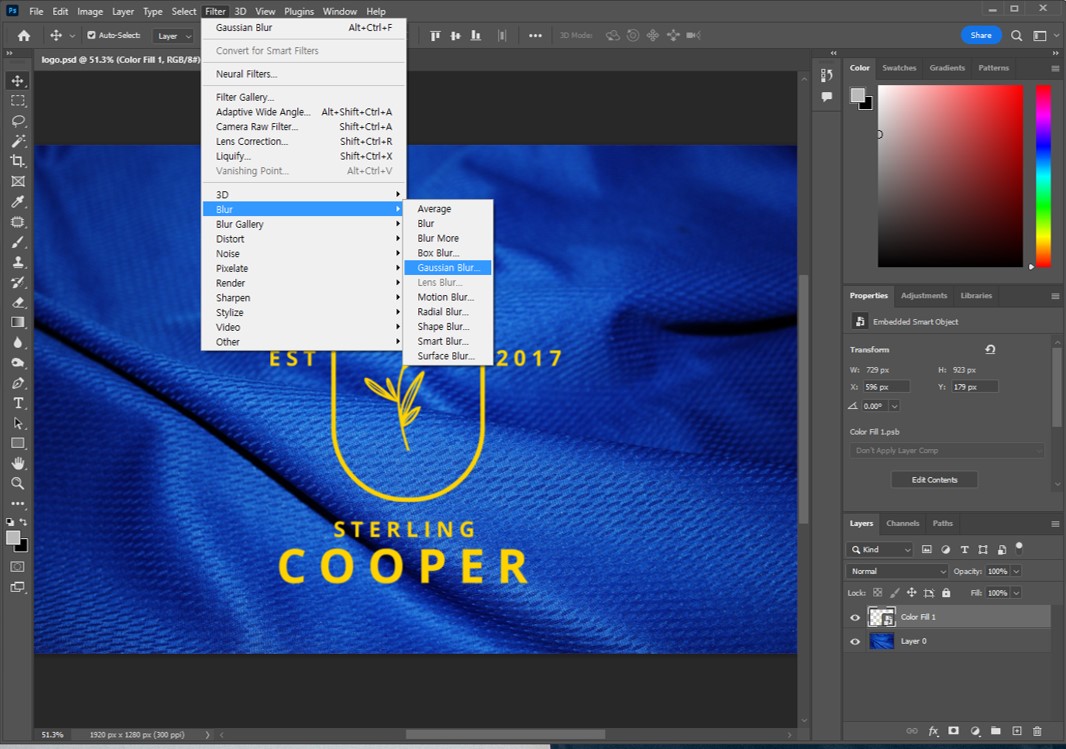
16. 블러가 약간만 들어가도록 수치 값을 주고 OK를 누릅니다.
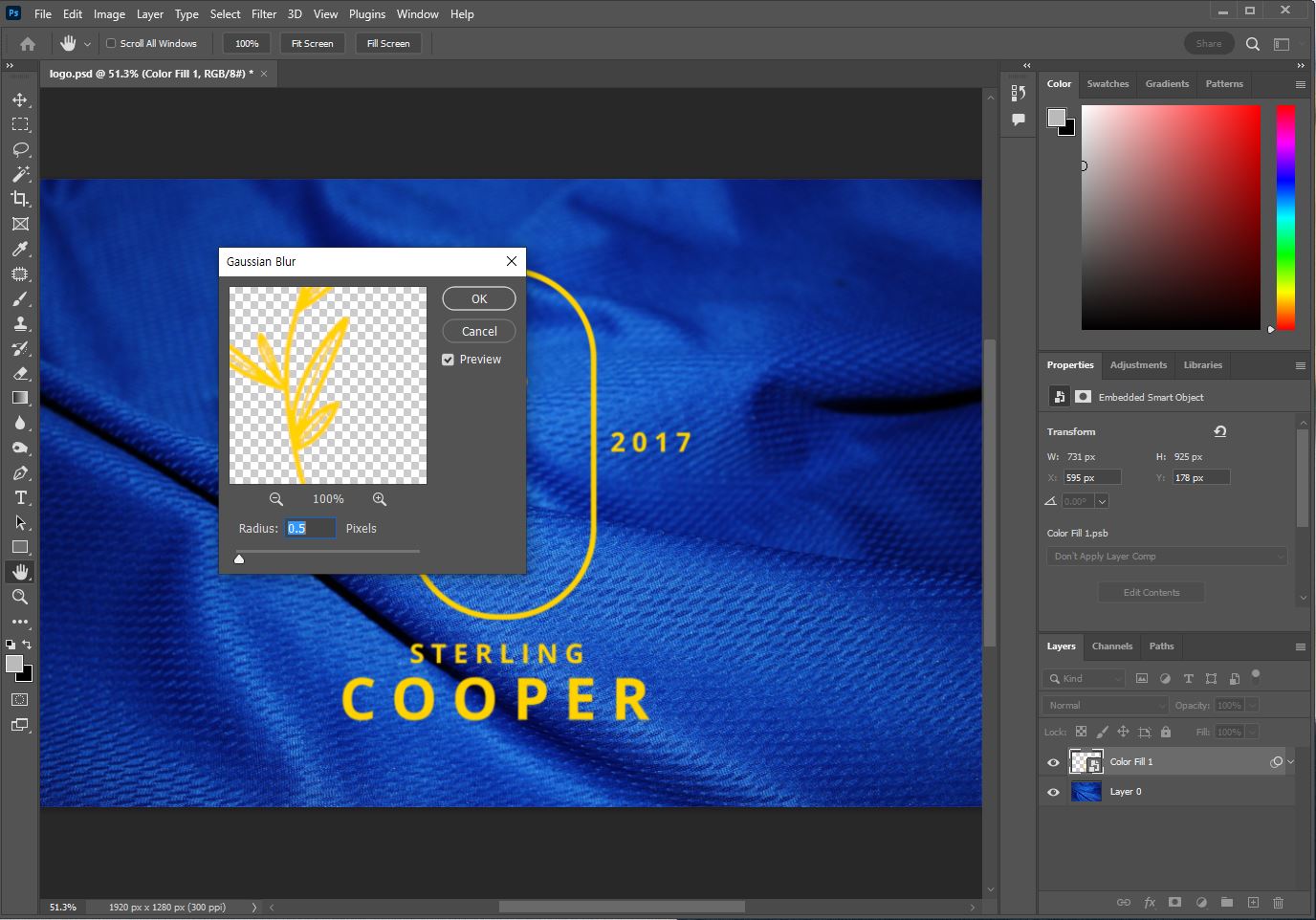
17. 그리고 Filter → Distort→ Displace를 선택합니다.
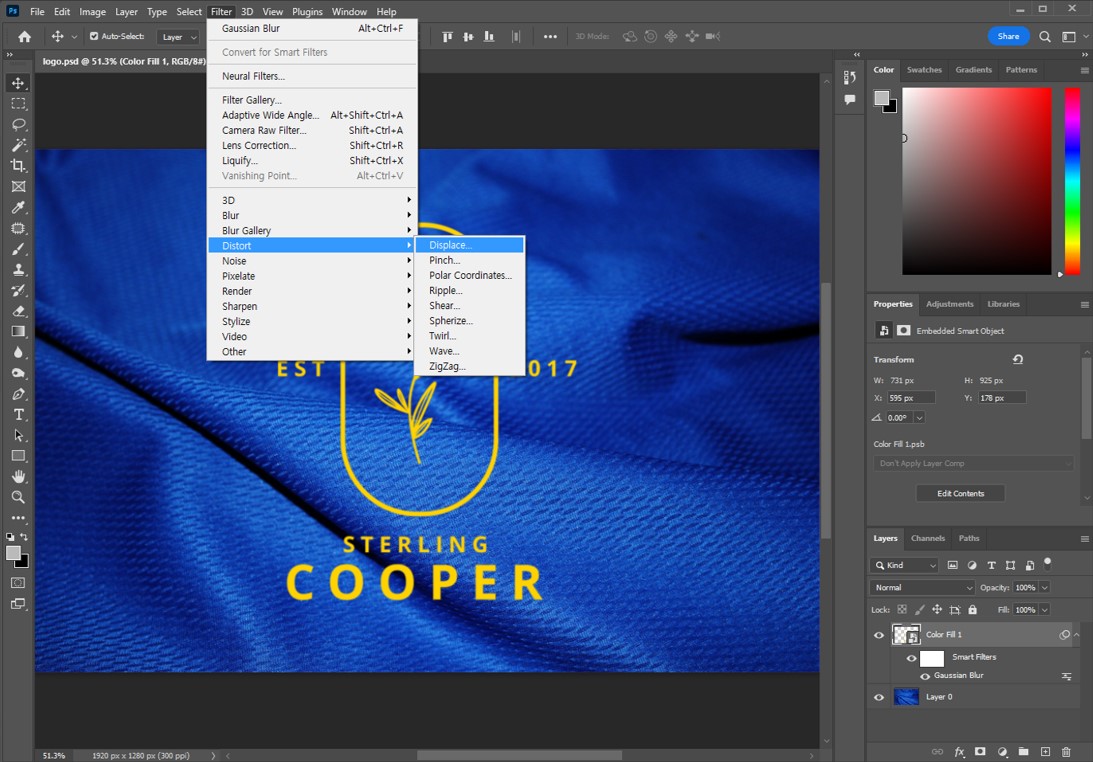
18. Displace 팝업창이 뜨면 Horizontal Scale과 Vertical Scale의 수치를 각각 30으로 적어준 후 OK를 누릅니다.

19. 순서 7번에서 저장했었던 흑백으로 만든 로고 파일을 불러와줍니다.
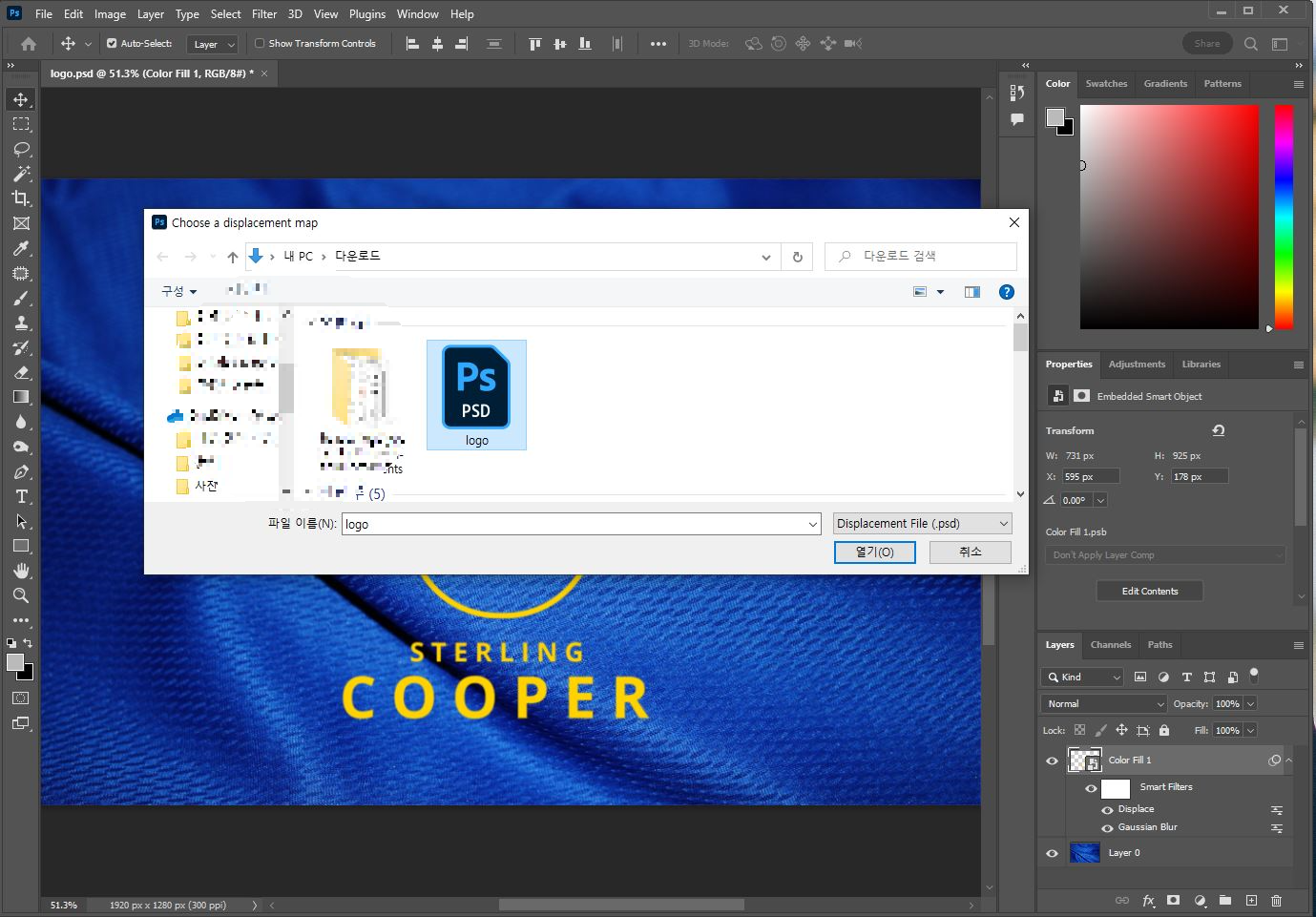
20. 컴퓨터에 사항에 따라서 다르겠지만 로딩이 된 후 천의 구김에 맞게 합성된 것을 볼 수 있습니다.
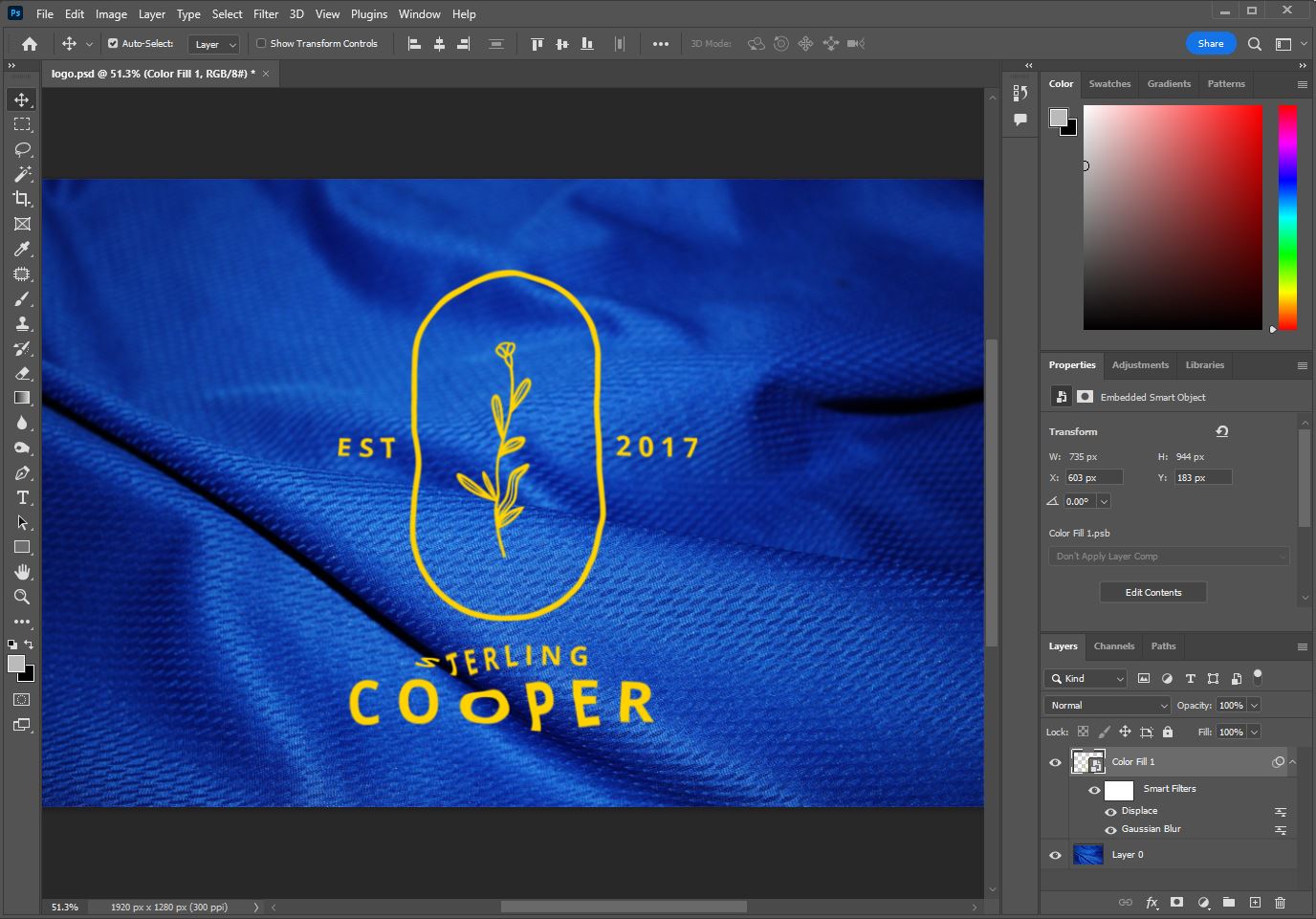
21. 지금도 괜찮지만 더욱 자연스럽게 만들어주기 위해서 오른쪽 밑에 fx라고 적힌 아이콘을 눌러서 Blending Options를 클릭합니다.
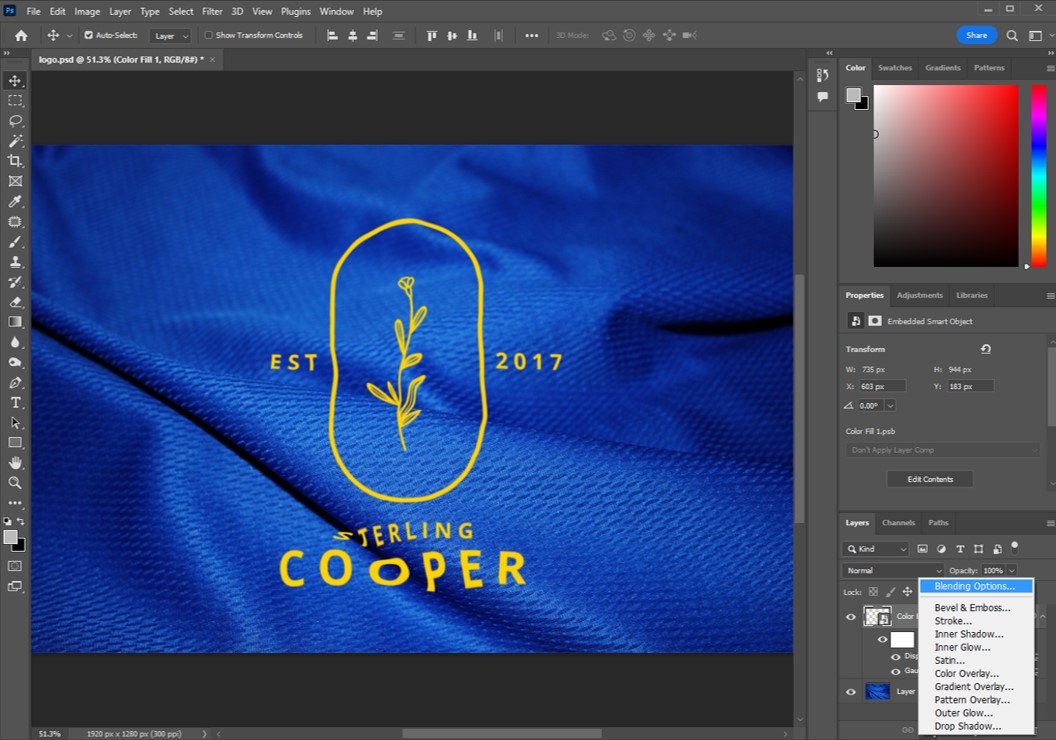
22. 아래 사진에서 빨간색 표시된 부분을 드래그해서 이동하면 로고의 바뀌는 것을 볼 수 있습니다. 바를 움직여서 적당한 위치에 놓습니다.

23. 세부적인 합성이 되도록 하기 위해서 Alt 키를 누른 채 움직이면 삼각형에서 분리가 되는 것을 볼 수 있습니다. 이때 양쪽을 조금씩 움직여보면서 원하는 합성 수준으로 맞춰주시면 됩니다.
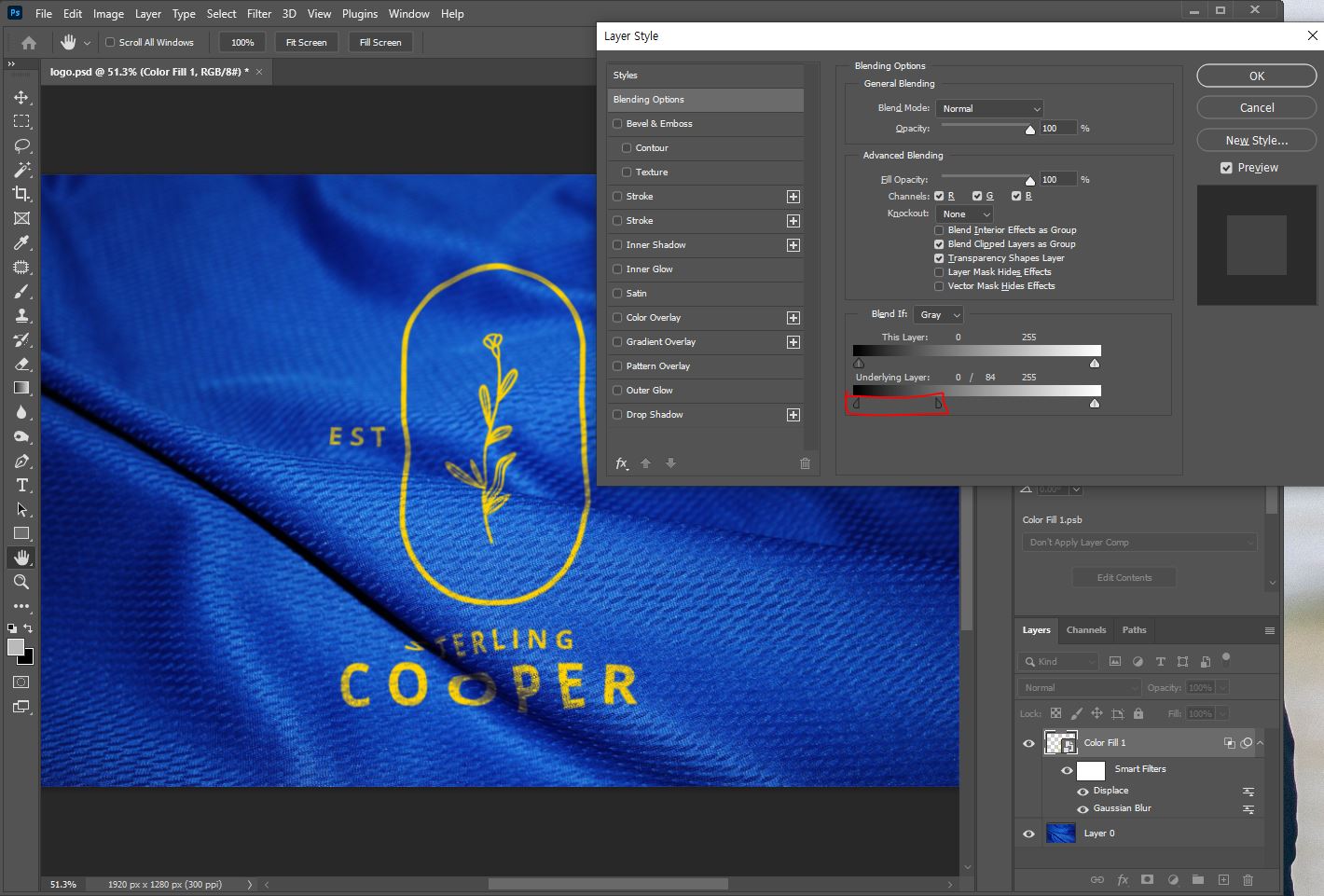
24. 그럼 완성이 되었습니다. 확인해볼게요. 꽤 자연스럽지 않나요?

▶ 마지막 정리
이번 포스팅에 올린 포토샵으로 로고 합성하는 방법은 옷, 천 말고도 다른 분야에서도 가능한 방법입니다. 마지막에 Blendign options만 잘 사용해도 꽤 자연스러운 합성이 될 것입니다. 혹시 더욱 디테일을 살리고 싶다면 Opacity도 살짝 만져주면 더욱 괜찮을 것입니다.
로고 합성 전/후 사진 비교

아무것도 없는 천에도 로고 합성할 수 있겠죠?
2020.06.25 - [사진보정] - [합성] 포토샵으로 복근 만들기!
[합성] 포토샵으로 복근 만들기!
이번 포스팅은 포토샵으로 복근을 만들어 보겠습니다. 내 몸에 언제 복근이 생길까? 운동으로 언제 복근을 만들지? 포토샵으로 먼저 만들어보겠습니다! 쉽게 합성이 가능하니 천천히 해보세요.
yoon-go.tistory.com
'사진보정' 카테고리의 다른 글
| [포토샵]간단하게 패닝샷 만들기! (1) | 2024.01.15 |
|---|---|
| [심도 보정] 포토샵으로 스냅촬영 한 것 처럼 고급스럽게 만들기 (0) | 2024.01.10 |
| [Intro] 포토샵 텍스트 오버레이 효과 (0) | 2022.09.17 |
| [합성] 빛을 만들어서 입체적인 사진을 만들자 (2) | 2022.09.16 |
| [합성] 포토샵으로 로고 합성하기 (0) | 2022.09.15 |