티스토리 뷰
빛을 합성하여 사진의 입체감을 넣어보자

사진에서 중요한 요소 중 하나는 빛입니다. 날씨가 좋으면 빛에 따라서 여러 가지 구도를 만들어서 사진을 찍을 수 있지만 비가 오거나, 구름이 가득한 날에는 빛이 없어서 원하는 사진을 못 찍을 때가 있습니다. 이럴 때 포토샵으로 빛을 만들어서 사진에 입체감을 넣어 줄 수 있습니다.
<S/W : Adobe Photoshop 2022, 영문버젼>
포토샵으로 진짜 같은 인공 빛 만들기!
1. 먼저 빛이 없어서 아쉬운 사진을 포토샵에서 불러옵니다.
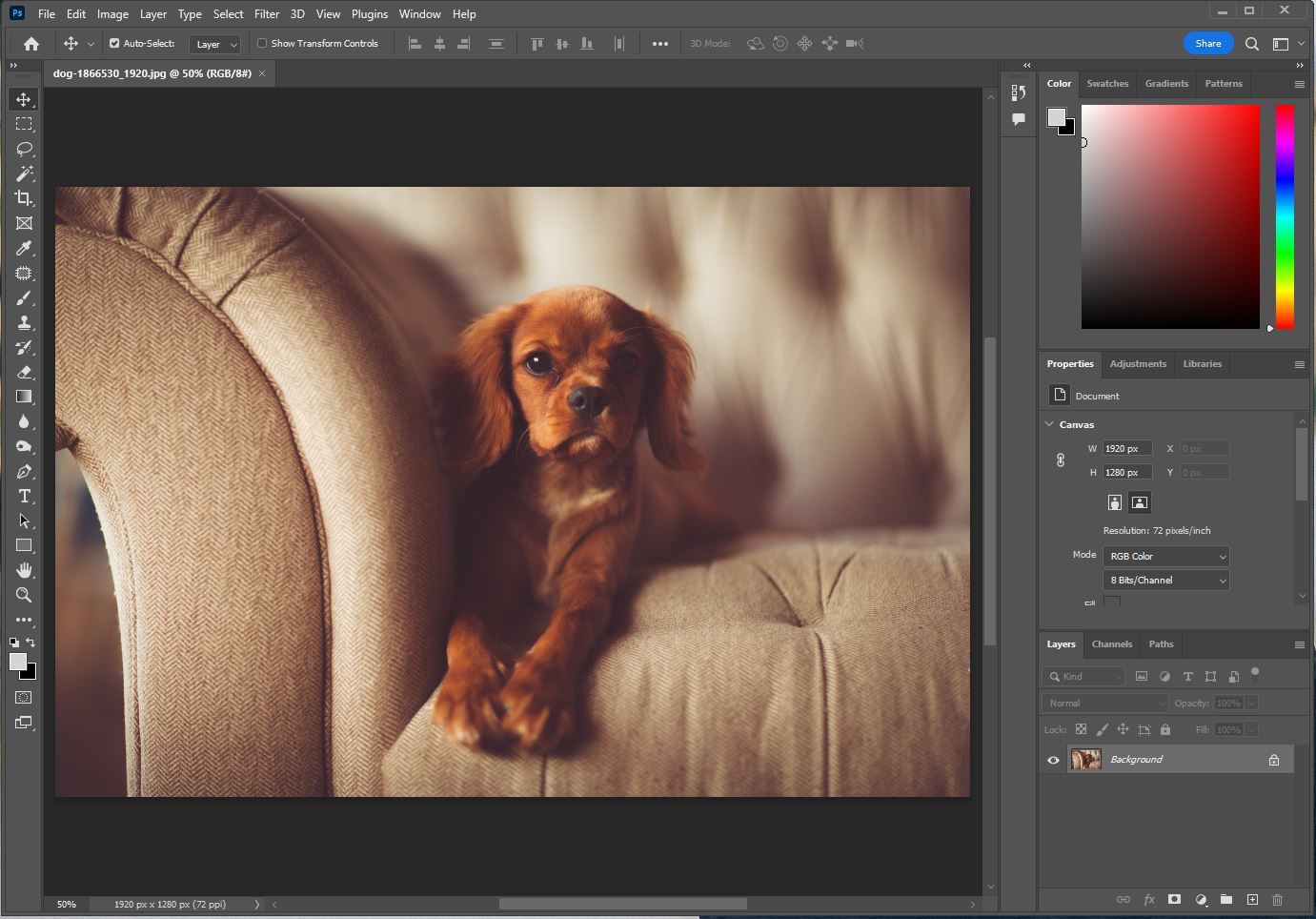
- 저는 소파 위에 앉아 있는 강아진 사진을 불러왔습니다.
2. 인조 빛을 만들기 위해 새 아트보드를 열어줍니다.
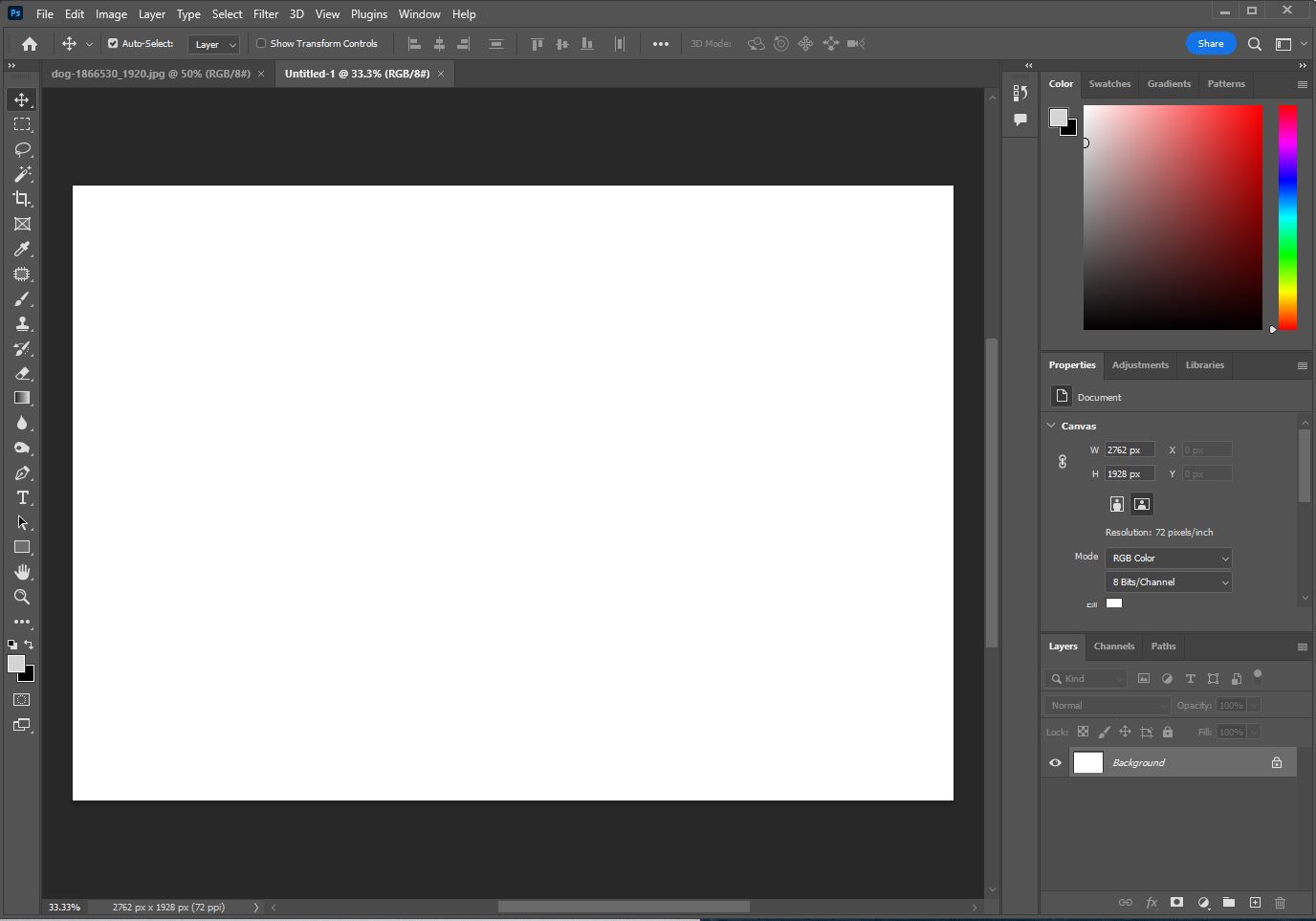
- 피사체가 작으면 동일한 캔버스 크기의 새 아트보드를 크기로 만들면 되고, 피사체가 크면 2배의 캔버스 크기로 아트보드를 만들어주는 것이 좋습니다.
3. 창문에서 빛이 나오는 것처럼 보이기 위해 도구 툴에 있는 Rectangle Tool을 사용해서 네모 모양을 만들어줍니다.
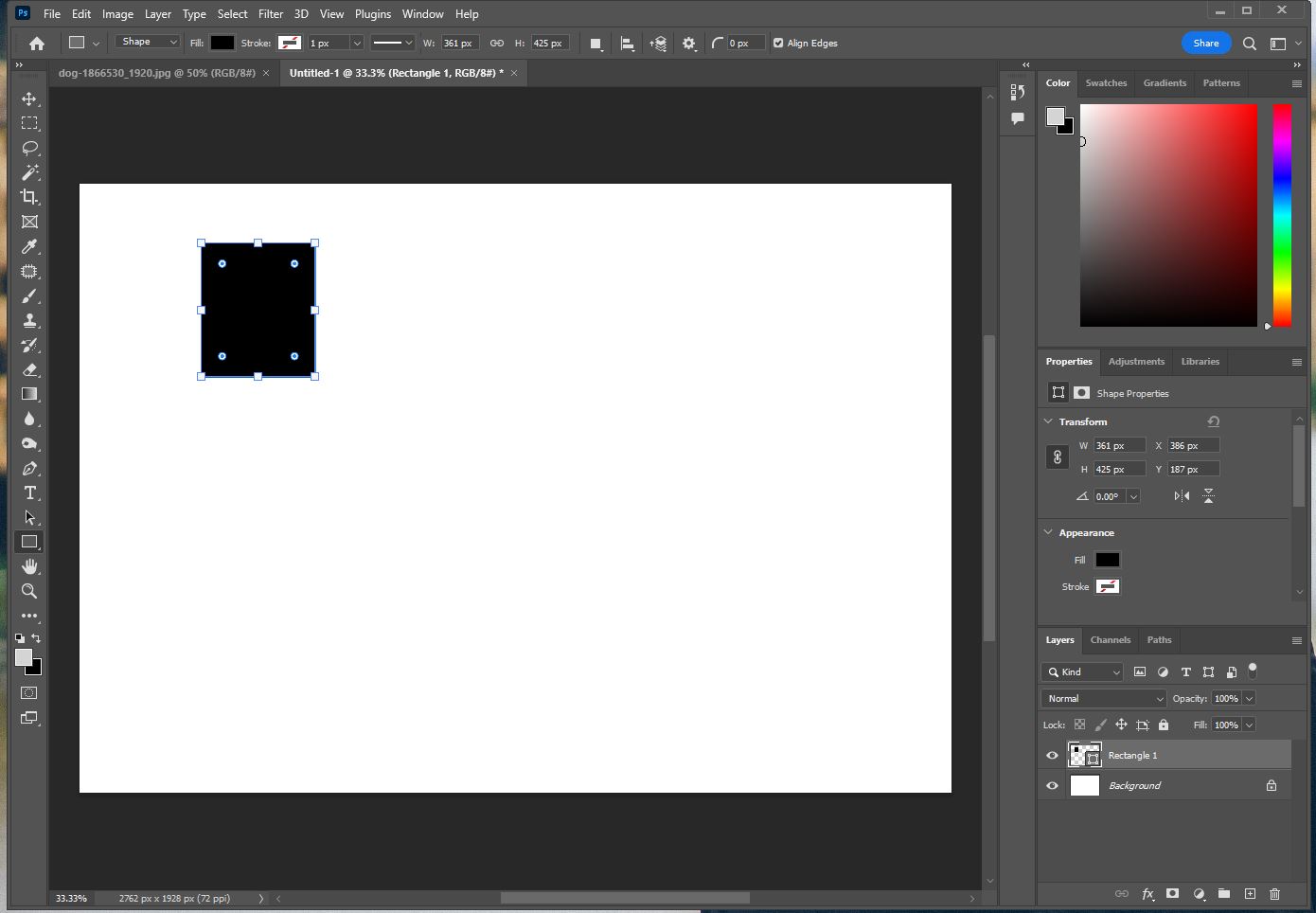
- 사진에서 강아지가 크게 나와서 캔버스 크기를 2배로 하였습니다.
4. Rectangle Tool을 여러 개 사용해서 아래 사진처럼 만들어줍니다.
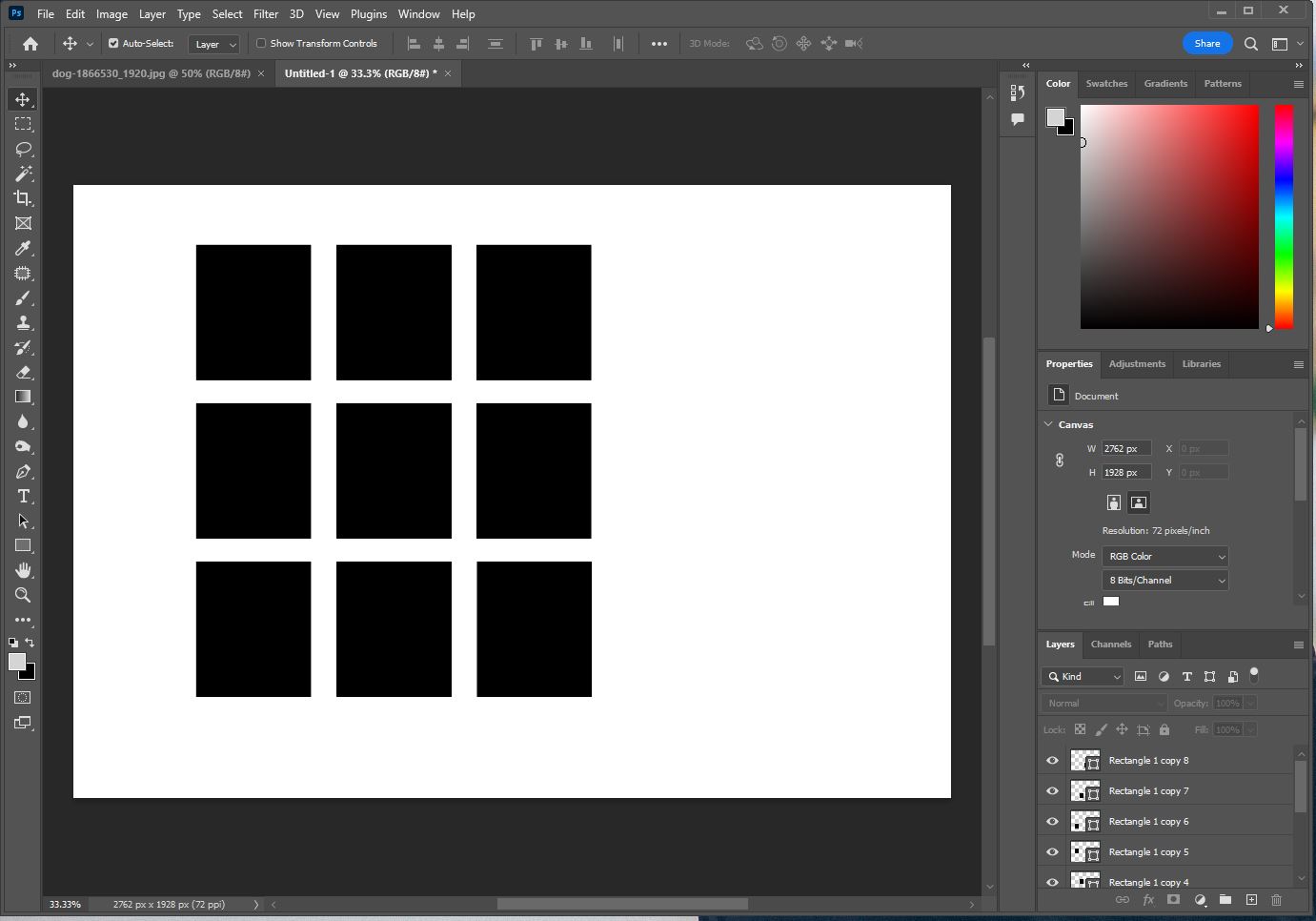
- 본인이 원하는 창문 모양으로 만드셔도 됩니다.
5. Rectangle Tool을 모두 잡아서 Ctrl + E를 눌러서 Merge Shape를 해줍니다.
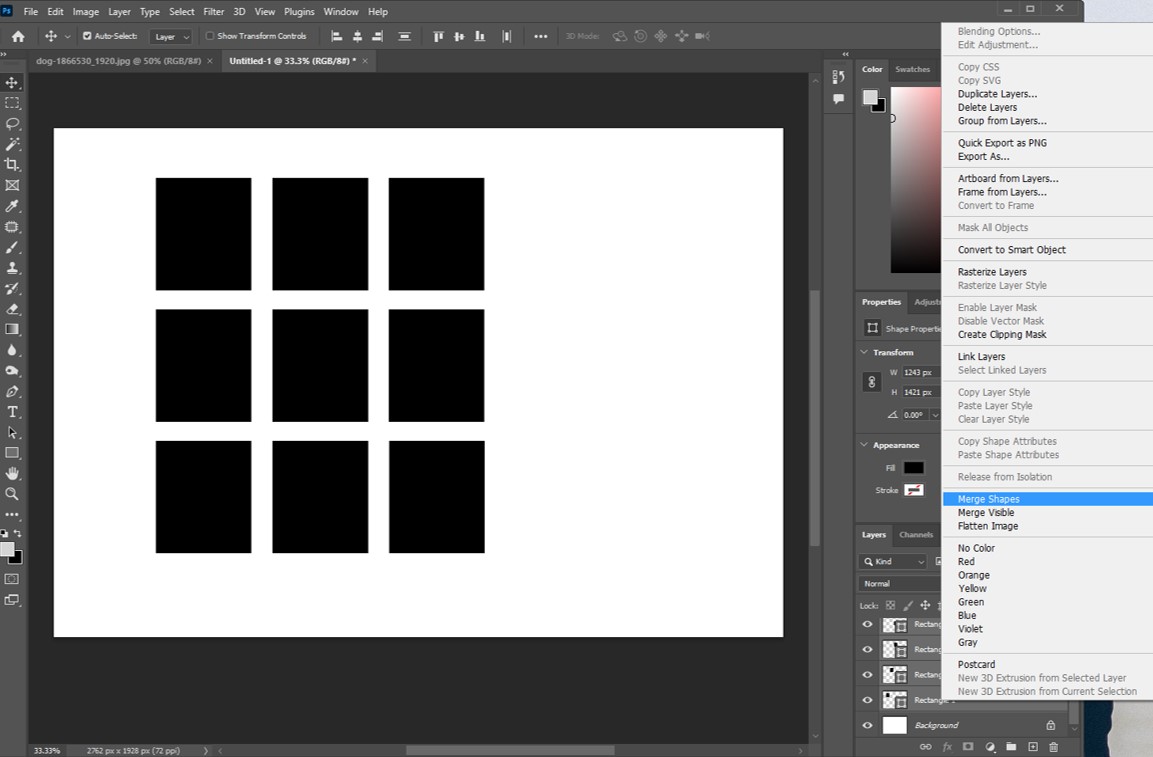
6. 합쳐진 레이어를 선택한 후 Ctrl + T를 누르고 마우스 오른쪽을 클릭해서 Perspective를 선택합니다.
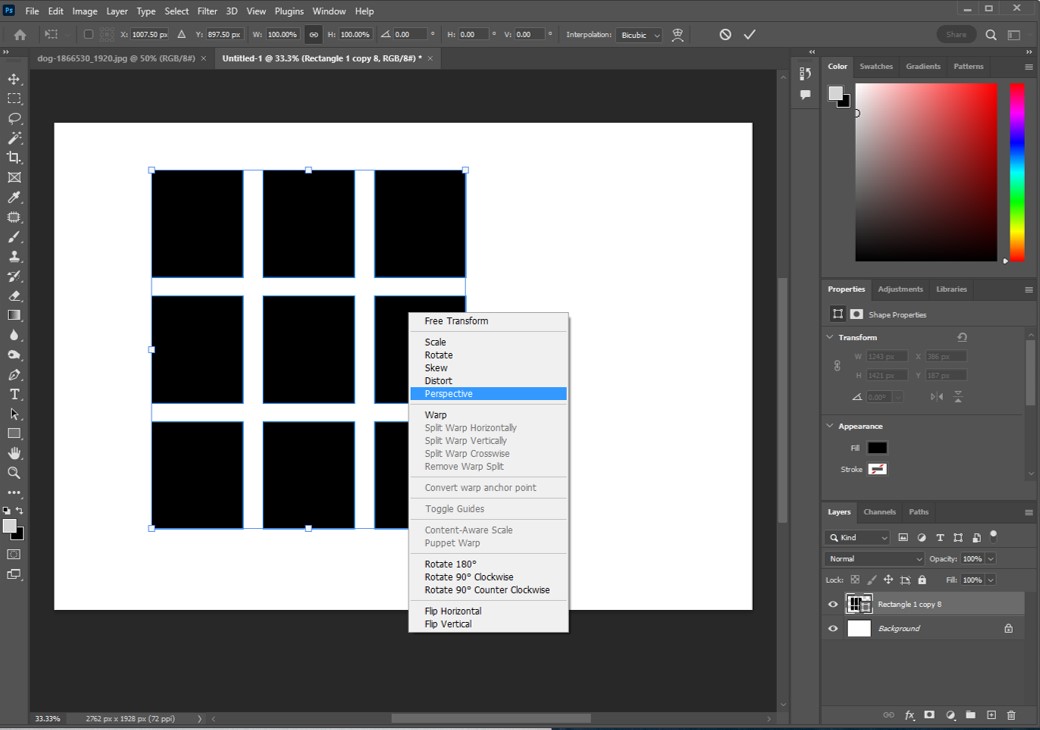
7. 마우스로 변형을 해서 아래 사진처럼 모양을 만들어줍니다.

- 창문 모양을 약간 비틀어야 자연스러운 창문 모양의 빛이 생기게 됩니다.
8. 그리고 Fliter → Blur → Gaussian Blur를 선택합니다.
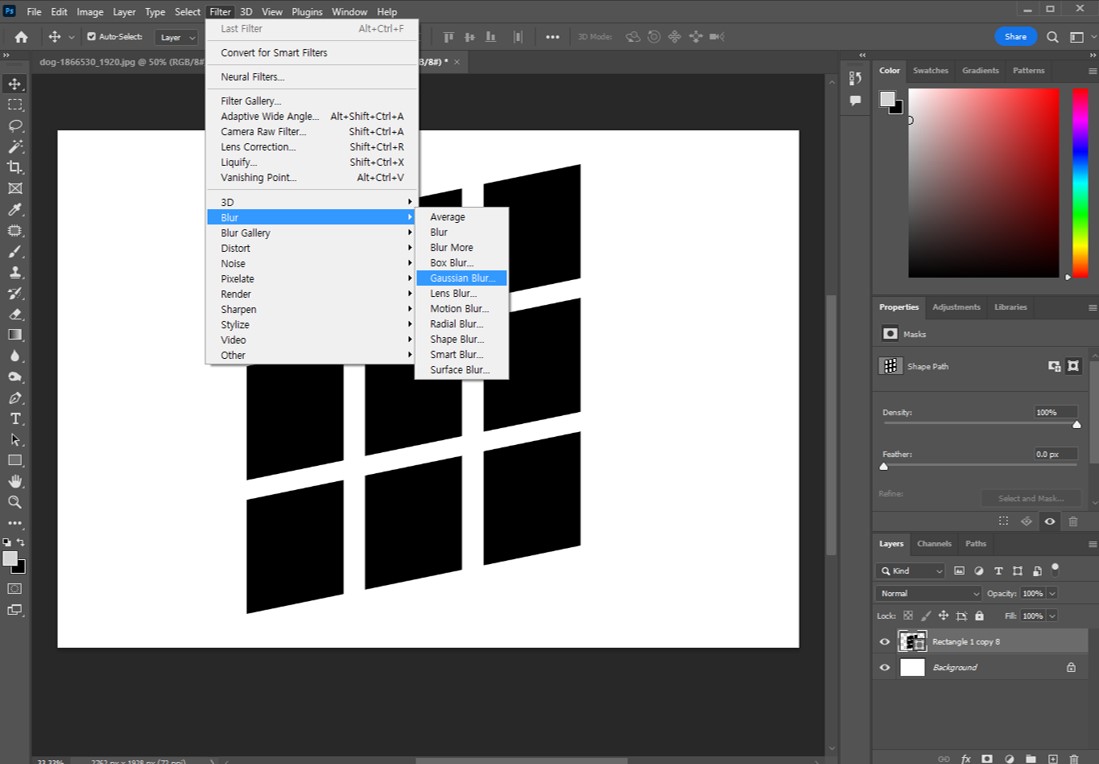
9. 아래 사진 처럼 팝업창이 뜨면 당황하지 말고 Convert To Smart Object를 선택합니다.
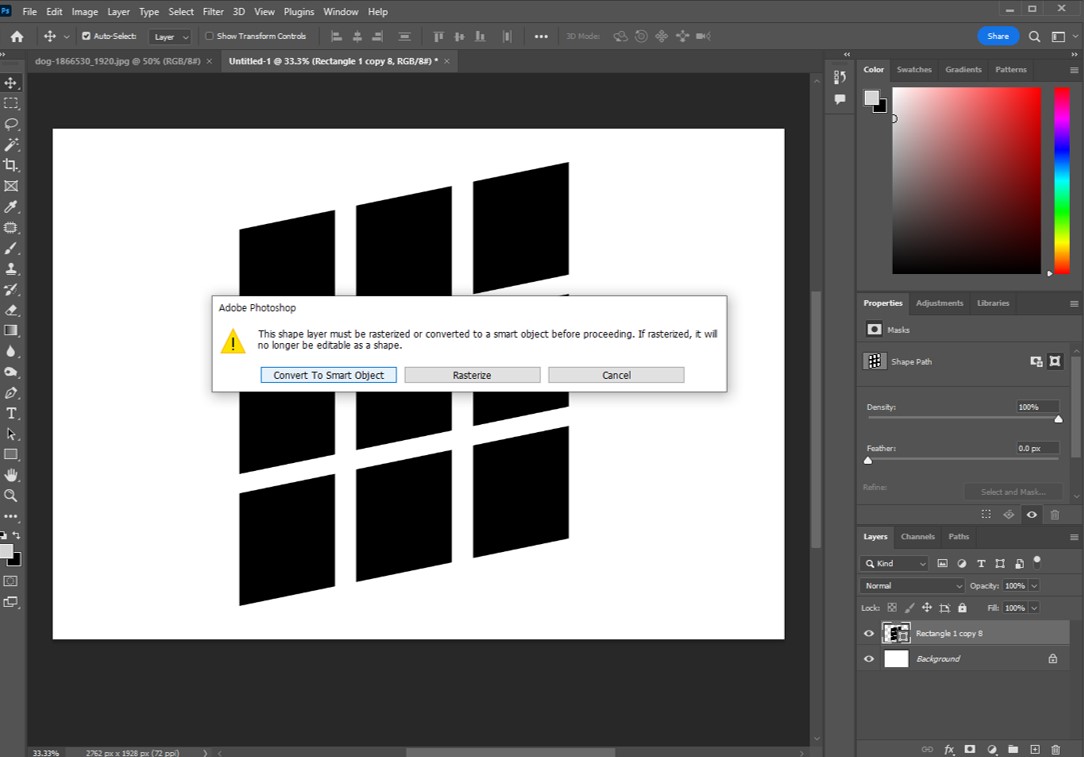
10. Gaussian Blur 값을 아래 사진처럼 보일 정도로 수치를 지정해줍니다.
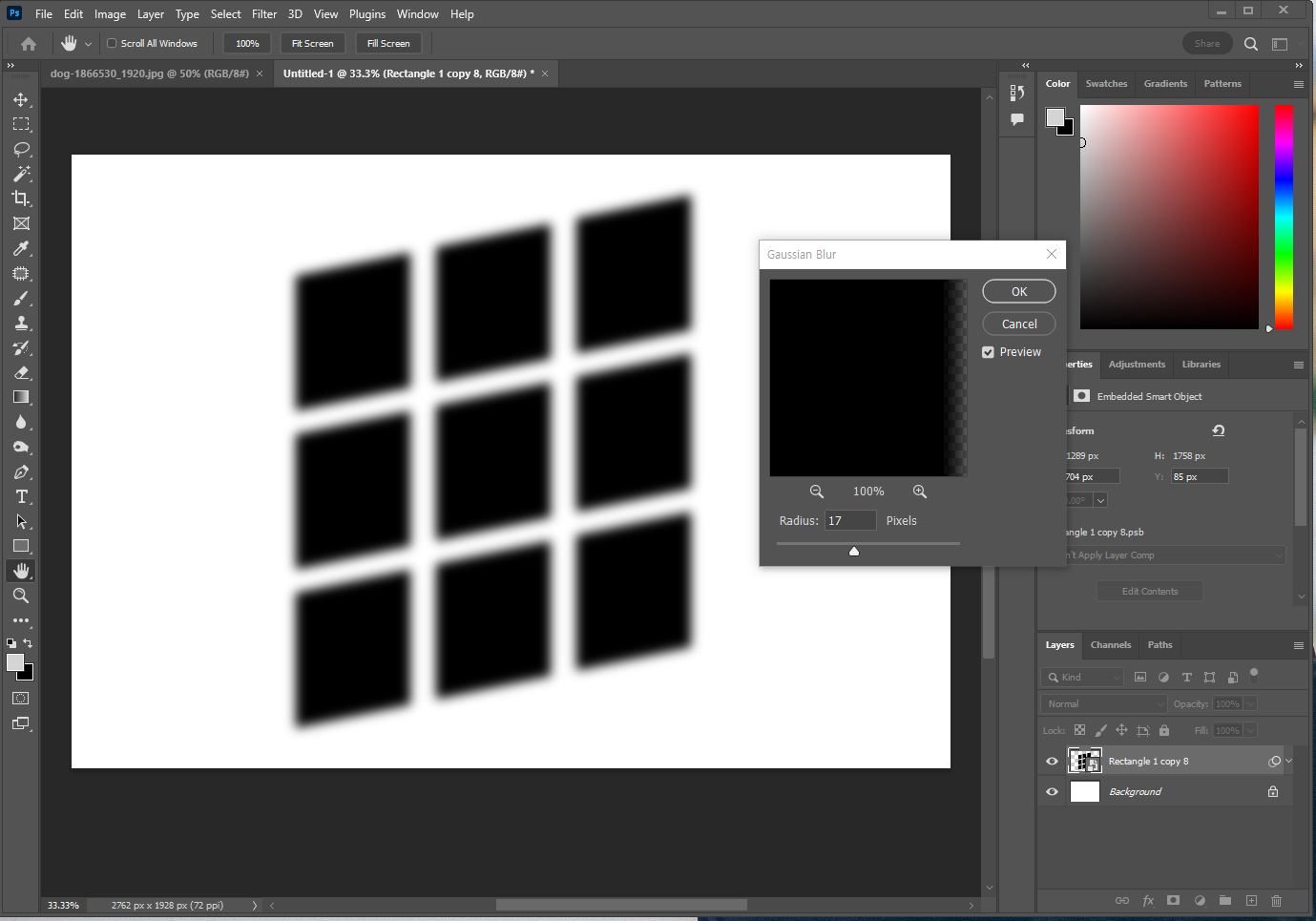
- 블러의 수치에 따라서 그림자의 선명도가 달라집니다.
11. 왼쪽 도구 툴에 있는 Regtangular Marquee Tool을 선택해서 아래 사진처럼 범위를 지정해줍니다.
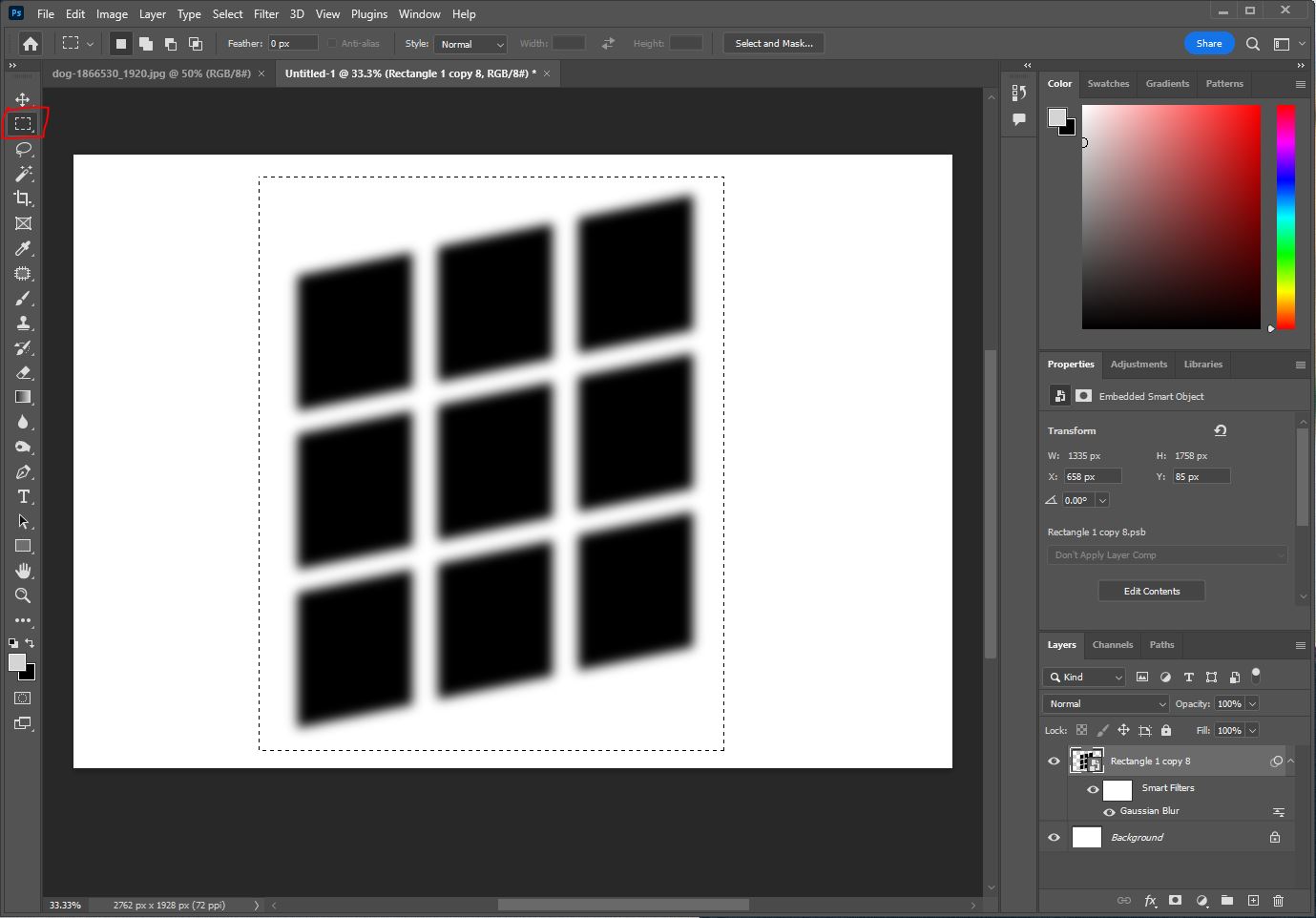
12. 그리고 메뉴에서 Edit → Define Brush Preset을 선택합니다.
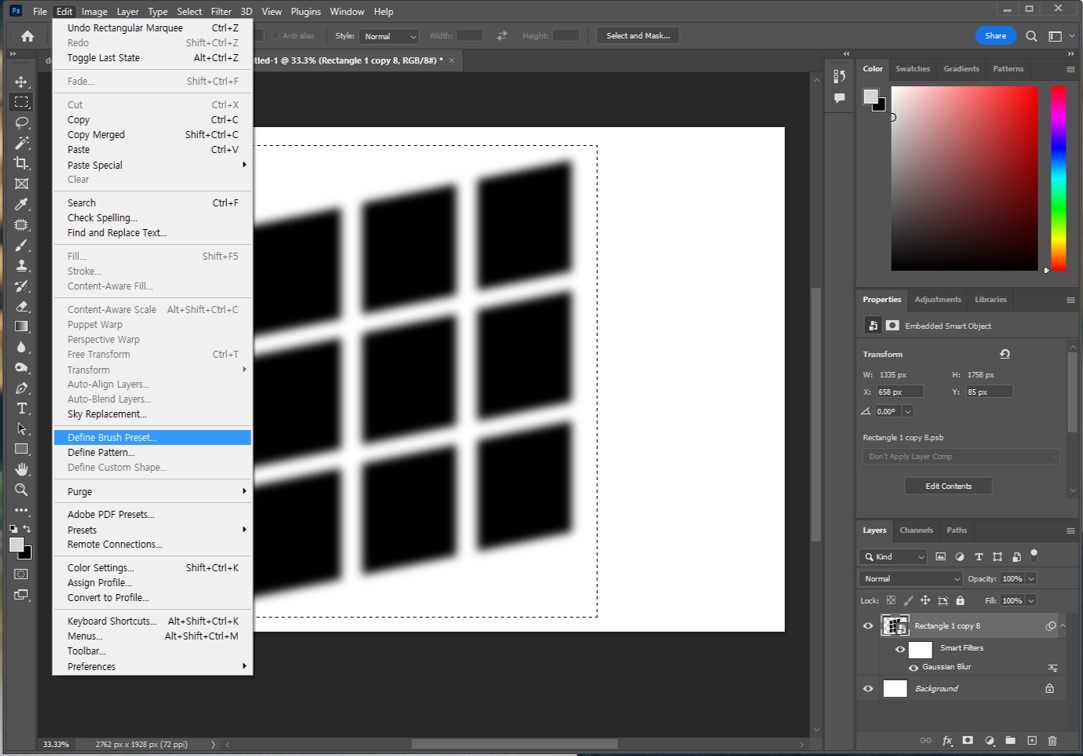
13. Brush name이라는 팝업창이 뜨면 OK를 눌러줍니다.
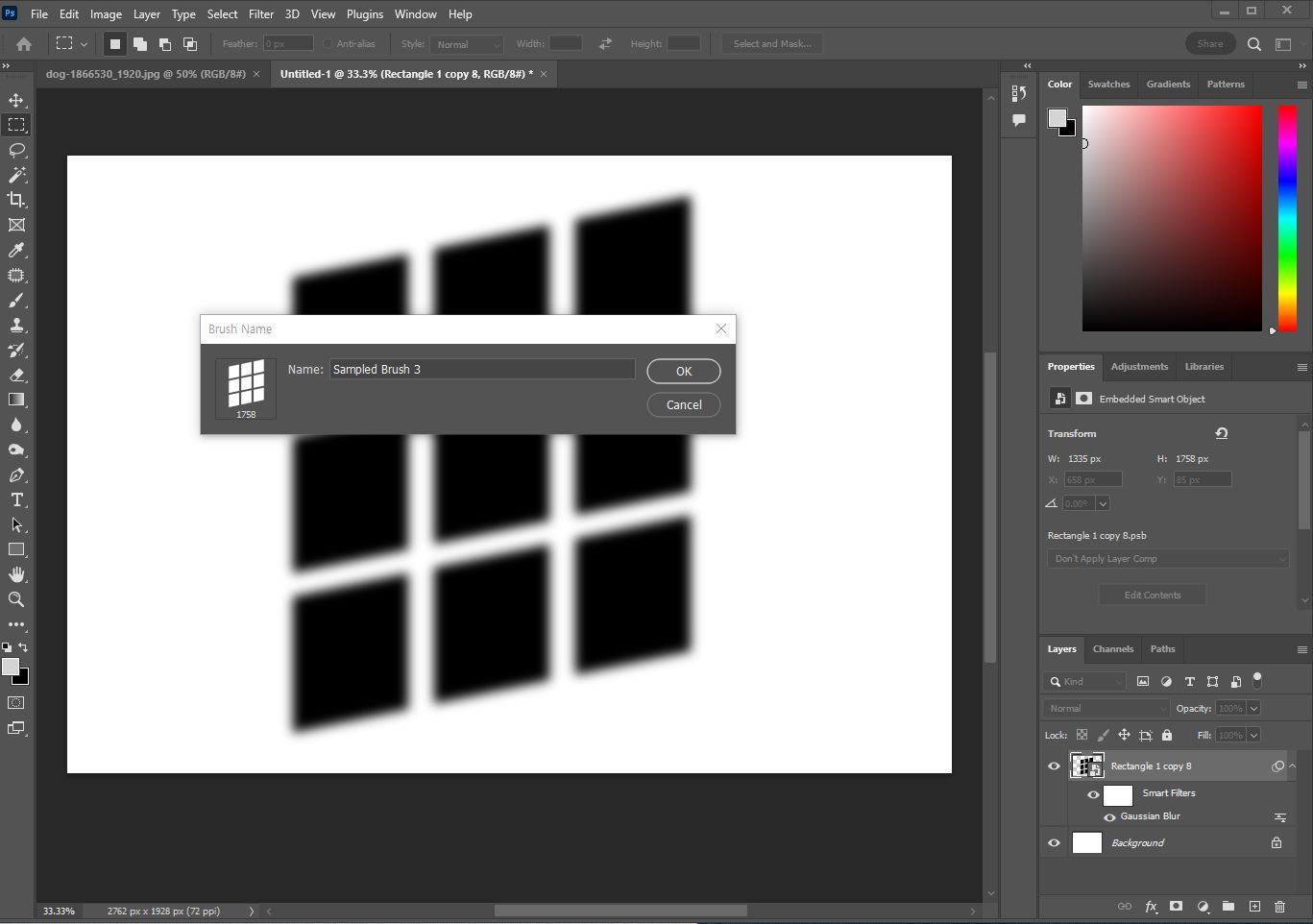
14. 처음에 빛을 합성한 사진으로 가면 우리가 그린 모양이 도장 툴처럼 뜨는데, 사진에서 빛을 넣고 싶은 부분에 클릭해서 넣어주면 됩니다.

- 전경색을 연한 회색으로 해서 밝기를 조금 줄였습니다.
15. 아래 사진을 보시면 아시겠지만 전경색에 따라서 빛의 밝기가 달라집니다.
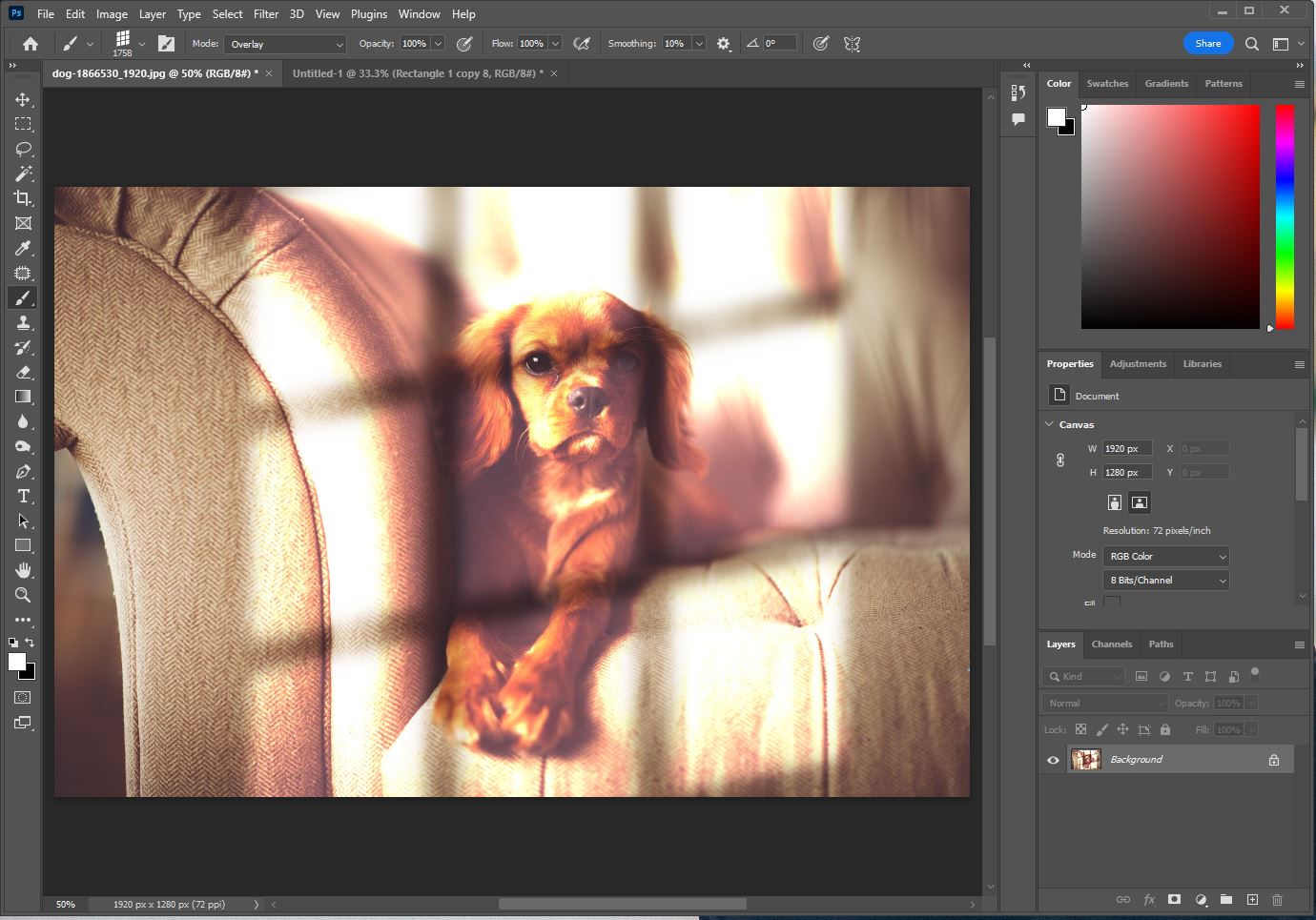
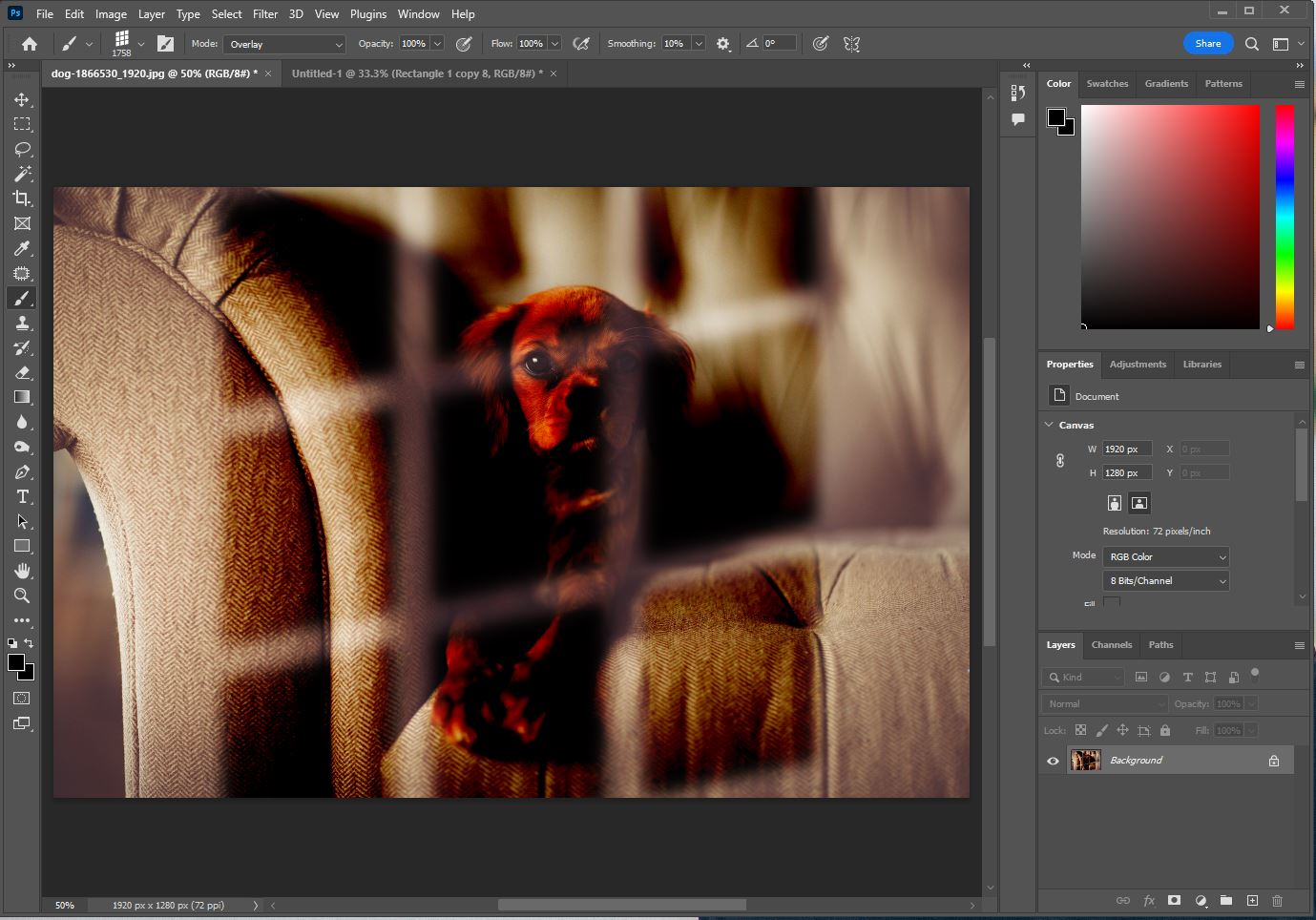
- 흰색이면 매우 밝고 회색이면 중간 정도 밝고 검은색이면 어둡습니다.
(아래 왼쪽 사진은 전경색을 하얀색으로 하였고, 오른쪽 사진은 전경색을 검은색으로 하였습니다.)
16. 인공 빛을 넣은 완성한 사진을 보겠습니다.

▶ 마지막 정리
포토샵으로 빛이 부족한 사진에 인조 빛을 만들어서 넣어봤습니다. 확실히 퀄리티가 올라가는 것을 볼 수 있가 있을 겁니다. 사진에서 그만큼 빛은 중요한 부분을 차지하는데 날씨를 컨트롤 할 수 없기 때문에 앞으로는 빛이 부족한 날에는 포토샵으로 해결하시면 되겠습니다.
인공 빛을 넣고 안 넣고 차이 보기

확실히 빛을 합성했지만 빛이 있는 것이 입체감이 있고 사진이 고급스러워 보입니다.
2022.09.05 - [사진보정] - [합성] 간단하게 포토샵으로 얼굴 바꾸기
[합성] 간단하게 포토샵으로 얼굴 바꾸기
포토샵으로 얼굴을 바꾸기 안녕하세요. 이번 포스팅은 누구나 한 번쯤은 해보고 싶었던 원래 얼굴에서 다른 사람의 얼굴로 바꿔보는 방법에 대해서 알려드리겠습니다. 포토샵 초보자도 쉽게 할
yoon-go.tistory.com
'사진보정' 카테고리의 다른 글
| [합성] 포토샵으로 옷에 로고 합성하기 (0) | 2022.09.18 |
|---|---|
| [Intro] 포토샵 텍스트 오버레이 효과 (0) | 2022.09.17 |
| [합성] 포토샵으로 로고 합성하기 (0) | 2022.09.15 |
| [보정] 포토샵으로 입술색 넣기 (0) | 2022.09.09 |
| [보정] 포토샵으로 눈에 띄는 가로등 만들기 (0) | 2022.09.08 |